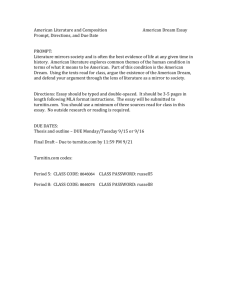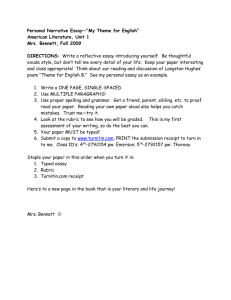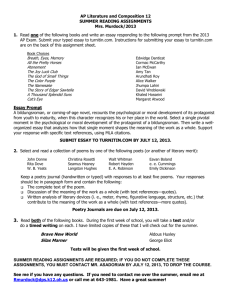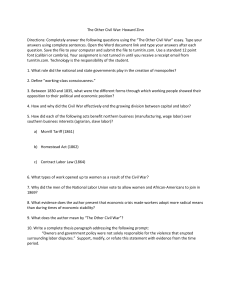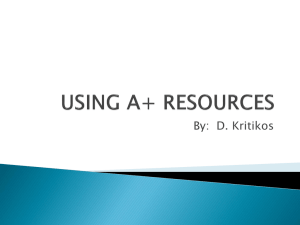click on the “English 10”
advertisement
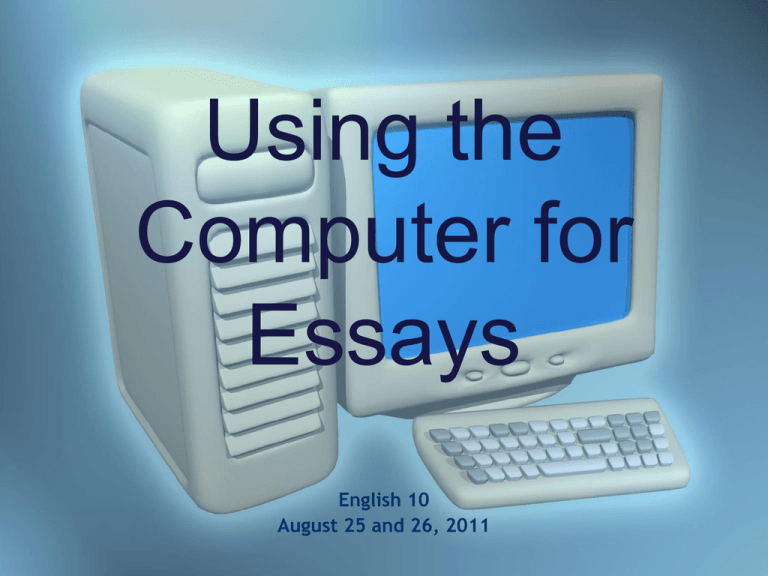
Using the Computer for Essays English 10 August 25 and 26, 2011 Why can’t I just write it out and turn it in? Standard: Writing Strategies 1.8 – Design and publish documents by using advanced publishing software and graphic programs. ESLR: Use multi-media tools for communication. Rationale: No matter what field you work in when you graduate from high school/college, you will definitely have to use a computer for both professional and personal tasks. In order to help you prepare for this, you will be expected to use Microsoft Word to properly format every essay that you write for this class. Steps to Take Before You Type an Essay Set margins to 1” (inch) all the way around the document. Set the spacing to “double.” Set font to 12 pt. Times New Roman. NO OTHER FONT OR SIZE IS ACCEPTABLE! Do not add in any extra bolding, italicizing, or underlining. (Underlining/italicizing titles of long works of writing is acceptable, but this, of course, would not be considered “extra” because it is grammatically correct.) Remember to type your name (first and last), your teacher’s name (Ms. Barron, Mrs. DeVries, Ms. Handley, Mrs. Harkins), the course name (English 10), and the date the essay is to be turned in (day month year) in the top left-hand corner of the first page. Note: Your heading should be double-spaced. What Does the Heading Look Like? Steps to Take Before You Type an Essay Center your title, but make sure the rest of your essay is left-justified (def: lined up on the left side of the page). Indent each new paragraph by hitting the “Tab” key once. Remember to save your work every couple minutes (“Ctrl” + “S” on a PC; “Apple” + “S” on a Mac) and back it up to a flash drive or to your email. It’s always good to have two copies of your document in case something happens to your computer. You should NEVER submit to www.turnitin.com without saving a copy somewhere first. Use spell check to look for typos and spelling errors. If you have a word limit, use the word count tool to see how many words you have written. Did you make a mistake? Use the “undo” and “redo” buttons to help you fix it. Setting the Margins: Word 2003 From the “File” menu, select “Page Setup.” Use the up/down arrows to make sure that the Top, Bottom, Left, and Right margins all say 1”. Do not adjust anything else. Click “OK.” Setting the Margins: Word 2007 On the “Page Layout” tab, click the “Margins” button. Select the “Normal” option, which is 1” on each side. Setting the Spacing: Word 2003 From the “Format” menu, select “Paragraph.” In the “Spacing” section of the dialog box, use the pull-down arrow to select “Double.” Click “OK.” Setting the Spacing: Word 2007 On the “Home” tab, click on the “line-spacing” button, which is in the “Paragraph” box. Make sure there is a checkmark next to “2.0.” Note: You may be able to do this with Word 2003 as well. Setting the Font: Both Versions Use the pull-down menu for “Font” to select “Times New Roman.” Use the pull-down menu for “Size” to select “12.” If you need to italicize/underline a title, use the “I” or “U” button in the toolbar. Keyboard Shortcuts: “Ctrl” + “I” or “Ctrl” + “U” for PC; “Apple” + “I” or “Apple” + “U” for Mac Centering the Title and Left-Justifying the Essay: Both Versions Use the “Center” button in the toolbar to center your title. Use the “Left-Justify” button in the toolbar to line the rest of your essay back up on the left-hand side. Saving Your Work For Word 2003, click on the “File” menu, then select “Save.” For Word 2007, click on the “Office” button, then select “Save.” (Note: On a Mac, you will need to click on the “File” menu in the menu bar at the top of the screen.) Keyboard Shortcuts: “Ctrl” + “S” for PC; “Apple” + “S” for Mac Saving Your Work Use the buttons on the left side of the box and the folder icons in the middle to help you locate the place where you want to save your document. (Hint: If you’re looking for your flash drive, it will be under “My Computer.”) Once you have selected the right location for your document, type a title for your document in the “File Name” box. It is important to give your document a title that will help you remember what it is! Click “Save.” After saving the first time, all you need to do is select “Save” from the “File” menu, click on the disk button on the toolbar, or use a keyboard shortcut. A Few Important Notes on Saving Make sure you save every couple minutes so you don’t lose your work due to a computer malfunction. You should also save a back-up copy of your essay on a flash drive or email a copy of it to yourself in case your home computer crashes (or the hard drive on the school computer gets reformatted). Using Spell Check For Word 2003, click on the “Tools” menu, and then select “Spelling and Grammar.” For Word 2007, click on the “Review” tab, and then select “Spelling and Grammar.” (Note: On a Mac, you will need to use the “Tools” menu in the menu bar at the top of the screen instead.) For both versions, look for the icon that has a checkmark and the letters “ABC.” Using Spell Check Each time Microsoft Word discovers a misspelled word (indicated while you are typing by a red squiggly line) or a grammatical error (indicated while you are typing by a green squiggly line), the spell check tool will help you look for corrections. Don’t automatically select “Change” for everything! Sometimes a word is spelled correctly or there is no grammatical mistake, but it is not in the computer dictionary. Look at each possible change individually and try to determine what the correct change (if any) should be. Also, don’t forget to read through your essay to check for mistakes that spell check didn’t catch! Finding a Word Count For Word 2003, use the “Tools” menu to select “Word Count.” You will see a box that tells you how many words you have written. For Word 2007, the word count will be in the bottom left-hand corner of the screen. (Note: On a Mac, it may be in the bottom middle instead.) If you only want to see the word count for part of the document (e.g., without your heading and title), highlight the section of the document that you would like counted and follow the steps above. Fixing a Mistake using “Undo” and “Redo” If you make a mistake and you’re not sure how to fix it, click the “Undo” button on the toolbar. If you accidentally undo something that you meant to do, click the “Redo” button on the toolbar. If you are using Word 2003 and you can’t find these buttons, you can also find them on the “Edit” menu. Your First Computer Assignment In order to make sure you have learned these skills before you complete your first major essay for this class, we are going to ask you to format a document at home and submit it to www.turnitin.com. This assignment will be due to www.turnitin.com by 11:59 p.m. on Wednesday, August 31, 2011. You must also bring a hard copy (def: printed out copy) to class on Wednesday, August 31, 2011. In order to receive credit, you must write 200-300 words introducing yourself to us. What are your interests? Are you involved in any clubs or sports here at school? What is your favorite subject in school? How do you feel about English? What are your goals for this year? What did you like most about The Hunger Games (don’t forget to underline the title or put it in italics!)? You must use the ten steps at the beginning of these notes – you will lose credit for each step you do not complete. If you do not submit your assignment to www.turnitin.com (we’ll show you how tomorrow), you will receive a homework card and a zero on the assignment. This assignment will be worth 25 points in the essays and writing category of your grade. Internet Tools You Should Know There are several websites you need to be familiar with in order to be a successful sophomore English student at Segerstrom High School: www.dictionary.com – Many homework assignments for this class will require you to look up the definitions of words you don’t know. This website will help you to complete these assignments, especially if you do not have a dictionary at home. http://src.scholastic.com/ecatalog; www.arbookfind.com; www.amazon.com – These three websites will help you look up word counts for your Independent Reading book reports. www.turnitin.com – This website is where you will submit your Independent Reading questions and all of your essays. We will come back to this website in just a minute! www.sausd.us/segerstrom - This is the school website, which you will need to access in order to find the English 10 page. Accessing the English 10 Page Once you get to the school’s website, click on “Resources,” and then click on “English Department.” Accessing the English 10 Page On the left side of the page, under the heading “English Department,” click on the “English 10” link. You may also click on your teacher’s name in the “Sophomore Courses – 10th Grade” box; however, your teacher’s page will probably direct you back to the course page. Accessing the English 10 Page Once you have reached the English 10 page, you can click on any link (def: the underlined words in blue) to save the file to your computer. You can then open these documents, print them, and, in the case of book reports, type directly into them. What Is Turnitin.com? You should have used www.turnitin.com last year to submit your summer reading assignment, Independent Reading book reports, and essays. You will be asked to submit every single essay you write for this class to www.turnitin.com. You will not receive a grade until you have done this, and if you do not submit your essay on time, you will receive a homework card, as your work will be considered incomplete. It is important that you learn how to do this correctly! Remember that www.turntin.com is a plagiarism prevention website. If you submit something that has ever been typed by someone else and published (def: posted online), you will be caught and sent to the office on a referral. This includes essays that other students have submitted to www.turnitin.com – the system will compare your essay to every other essay that has been submitted to www.turnitin.com as well as every known published material on the Internet (including websites like SparkNotes and Wikipedia). Creating an Account You should already have an account at www.turnitin.com from last year. It is very important that you do not create a second account if you already have one! If you do not have an account, click the link in the top right corner of the home page that says, “Create account.” Creating an Account To create your account, you will need: An email account that you: Check regularly Will not, under any circumstances, lose the password to Will not change for any reason during this school year Know is school appropriate If you do not have an email account, you can easily get one for free at www.yahoo.com; www.hotmail.com; or www.gmail.com. Access to a computer At home – make sure to let your family know ahead of time that you will need the computer for an extended period of time. Problems with your computer are never an excuse for late or missing work! The school library – make sure to bring your flash drive or email a copy to yourself because the hard drives are reformatted often. Creating an Account To create your account, you will need: Your Class ID# Period 2: 3438520 Period 3: 3438522 Period 5: 3438523 Period 6: 3438525 Your Class Password: handley Use the Class ID# and Class Password to set up your account. You will not need to use these ever again. When you log in to www.turnitin.com, you will need to use YOUR email account and the password you created. Don’t forget these – ever! Write them down and store them in a safe place if you have to! Under no circumstances should you ever create a new account just because you forgot your password! Creating an Account If you do forget your password, click on the link in the upper righthand corner of the home page that says, “Retrieve password,” and answer the questions to have a new password sent to your email address. Enrolling in This Class For those of you who already have an account, enrolling in this class is easy! Log in by typing YOUR email address and password in the upper right-hand corner of the home page, and then clicking “Sign In.” Enrolling in This Class Click on one of the links that says, “enroll in a class.” There is always one on the left-hand side of the page; however, since it is a new school year, there may also be one in the middle of the page. Enrolling in This Class Type in your Class ID#: Period 2: 3438520 Period 3: 3438522 Period 5: 3438523 Period 6: 3438525 Type in your Class Password: handley Click “Submit.” You should now see this class listed on your home page every time you log in. Submitting an Assignment Log in to www.turnitin.com by typing YOUR email address and password in the upper right-hand corner of the home page, and then clicking “Sign In.” Submitting an Assignment Click on the link for this class. Submitting an Assignment You will see a list of assignments. Scroll through the list to find the correct one. You will only be able to submit an assignment if the due date has not yet passed. Once you have found the correct assignment, click on the gray button that says, “Submit.” Submitting an Assignment Make sure that: The pull-down menu for “Choose a paper submission method” says, “single file upload.” Your first and last name are correct. You have given an appropriate title to your paper. Click the button that says, “Browse . . .” Submitting an Assignment A “File Upload” box will appear. Find the document you want to submit, click on it once, and then click “Open.” Click “Upload.” Submitting an Assignment You’re not quite done yet! Forgetting this second step is a crucial mistake many students make! Look in the box that says, “Preview Paper” to make sure that you have submitted the correct paper. Don’t worry if the formatting is not correct. Just make sure you submitted the right document. If you submitted the wrong document, click “return to upload page” and submit the correct document. Click “Submit.” You are not done until you do this! Submitting an Assignment You should now see a green checkmark telling you that you have successfully submitted your document, as well as a copy of your Turnitin Digital Receipt. You will need to either print a copy of this digital receipt or save a copy of the email www.turnitin.com will send you when you successfully submit a document. If you do not have this receipt, it means we did not receive your essay and you will receive a homework card and a zero. The only way to prove that you submitted your work on time if there is a problem is to show us a copy of this receipt. If you think there was a problem with your submission, email your teacher immediately and attach a copy of your completed work. This is the only way that you can prove your work was completed on time. Congratulations! You may now log out and move on to your math homework! A Few Reminders If you submit the wrong file on accident, you may overwrite your own submission up until the due date. You may not alter (def: change) the submission after the due date without your teacher’s permission. Make sure you submit early – the server at www.turnitin.com gets busy when many students are trying to submit work at once (usually around 11:59 p.m.). If you don’t get to submit because you waited until the last minute and the server was too slow, you will get a zero and a homework card! Once a due date has passed, you cannot make any more changes. If you attempt to submit an essay that was not typed in Microsoft Word (the file should end in .doc or .docx), it often comes out in gobbledygook computer code and will probably be formatted incorrectly, which will affect your grade. Just use Microsoft Word! If your essay is formatted incorrectly – it will be YOUR FAULT, not your teacher’s! If you do not have Microsoft Word at home, there are many computers on campus you can use, but you will have to plan ahead. We always give you several days to submit assignments to www.turnitin.com for this reason. Once the time for submissions is over (usually 11:59 p.m.), your teacher does not have to open the folder again for you. It is YOUR responsibility to turn your work in on time.