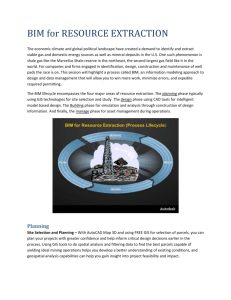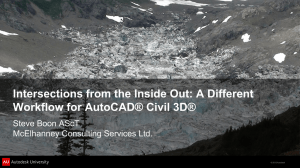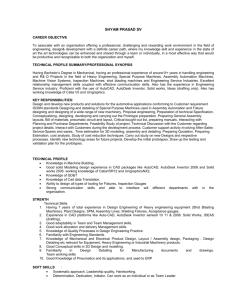AC417-4 - AutoCAD® Customization Boot Camp:
No Experience Required
Lee Ambrosius – Autodesk, Inc.
Sr. Technical Writer – PSEB User Assistance
© 2011 Autodesk
Where Am I and Who Should Be Here
You are in session:
AC417-4 - AutoCAD® Customization Boot Camp: No Experience Required
You should know:
AutoCAD 2012 (or AutoCAD 2009 and later)
You should want to know:
How to get more out of AutoCAD
What customization options are available
Which ones might be right for you
© 2011 Autodesk
Overview
This session expects you to have NO prior customization experience.
Customization is NOT programming, but it can be.
In this session, you will learn to:
Identify which customization options are available
Create custom desktop icons
Create and modify command aliases
Record and playback action macros
Define tools and tool palettes
Modify the ribbon and Quick Access toolbar
© 2011 Autodesk
Who Am I?
My name is Lee Ambrosius
AutoCAD user for over 16 years; started on R12 DOS
Customizing and programming on AutoCAD for 15 years
Sr. Technical Writer at Autodesk for AutoCAD/AutoCAD LT/AutoCAD for Mac
Contributing Author and Technical Editor of many AutoCAD related books and
articles
AutoCAD for Dummies
AutoCAD and AutoCAD LT Bible Series
Mastering AutoCAD for Mac
Autodesk White papers on customization
AUGI HotNews and AUGIWorld
© 2011 Autodesk
Session Rules
A few rules for this session:
Silent your cell phone
If you have to leave at anytime, please do so quietly
Please hold all questions till the end of the session
Thanks for Your Cooperation
© 2011 Autodesk
Which Customization Options are Available
Customization can be categorized into three levels of difficulty/experties:
Basic
Intermediate
Advanced (programming required)
Two types of customization:
Drawing
Application
© 2011 Autodesk
Basic Customization
Layers
Annotation styles (text, dimensions, multileaders, and tables)
Visual styles
Materials
Blocks
Plot styles
Drawing templates
Desktop icon
Command aliases
Tool palettes
User profiles and workspaces
© 2011 Autodesk
Basic Customization
Layers
Annotation styles (text, dimensions, multileaders, and tables)
Visual styles
Materials
Blocks
Plot styles
Drawing templates
Desktop icon
Command aliases
Tool palettes
User profiles and workspaces
© 2011 Autodesk
Intermediate Customization
Action macros
Scripts
User interface (CUI Editor)
Dynamic blocks
DIESEL
Custom linetypes and hatch patterns
Custom shapes and text styles
© 2011 Autodesk
Advanced Customization/Programming
Database connectivity
AutoLISP / Visual LISP
Visual Basic for Applications (VBA)
ActiveX / COM (VBScript, VB.NET, C#, C++)
Managed .NET (VB.NET, C#)
ObjectARX (C++)
Sheet Set Manager API
Custom CAD Standards plug-ins
© 2011 Autodesk
What You Need to Get Started
Everything that is being shown today can be created/edited using:
AutoCAD based utilities
Applications installed with the OS (NotePad or TextEdit)
Advanced customization options might require additional software.
© 2011 Autodesk
Desktop Shortcuts
Used to launch and alter the startup behavior of AutoCAD.
/t
Specifies the drawing template to use for the default drawing.
/t “mytemplate.dwt”
/nologo
Splash screen is not displayed at startup.
/nologo
/p
Sets a named user profile current that is loaded in the product or loads
a previously exported profile (ARG) file.
/p “<<Unnamed Profile>>”
/set
Loads a sheet set (DST) file.
/set “mysheets.dst”
/w
Sets a named workspace current if it is part of the loaded CUI file.
/w “2D Drafting”
© 2011 Autodesk
Desktop Shortcuts
Multiple command line switches can be used at a time.
"C:\Program Files\Autodesk\AutoCAD 2012 - English\acad.exe" /nologo /t
"C:\Datasets\AC417-4\C-size.dwt" /w "3D Basics"
© 2011 Autodesk
Command Aliases
Used to make it easier to enter a command name.
Cannot be defined with command options.
Stored in the file acad.pgp (AutoCAD) or acadlt.pgp (AutoCAD LT).
Syntax:
Abbreviation, *command
Example:
C,
*CIRCLE
© 2011 Autodesk
Command Aliases
While command aliases cannot use command options, you can mimic a command
alias using a little bit of AutoLISP.
Starts the Zoom command with the Window option
(defun c:ZW () (command "._zoom" "_w"))
Inserts a block named ‘C-Size Title Block.dwg’
(defun c:TB () (command "._-insert"
"C:\Datasets\AC417-4\C-Size Title Block.dwg"
"0,0" "1" "1" "0"))
© 2011 Autodesk
Action Macros
Most actions performed in the drawing window can be recorded and played back.
The actions that can be recorded are:
Commands
User input
Changes made in the Properties palette or Quick Properties window
Using a tool on a tool palette
Layer creation and changes in the Layer Properties Manager
© 2011 Autodesk
Action Macros
The Action Record panel is used to record an action
macro.
To create an action macro you:
Click Record to begin recording
Perform the actions in the drawing you want to
capture
Click Stop to end recording
Save the action macro
Edit the actions that were recorded in the Action tree
© 2011 Autodesk
Action Macros
Action macros can be played back by:
Entering its name at the Command prompt
Selecting it from the Action Recorder panel
Right-clicking in the drawing area and choosing it from the Action Recorder
submenu
Things you should know:
Avoid recording commands that display a dialog box
You can change system variables while recording
Action macros can be shared from a network location
© 2011 Autodesk
Tool Palettes
Create custom tools from:
Drawing objects
Commands from the Customize User
Interface (CUI) Editor
DesignCenter
Files saved in Windows Explorer
Visual Styles and Materials
© 2011 Autodesk
Tool Palettes
After a tool has been created, you can:
Edit its properties
Drag and drop a tool in the drawing
Click a tool and start the associated
command
Organize it on a tool palette using text and
separators
Group multiple tool palettes.
© 2011 Autodesk
User Interface – Quick Access Toolbar (QAT)
Contains file management related tasks:
Creating and opening
Saving
Plotting
Access common tools across all ribbon
panels.
Displayed in the upper-left corner by
default.
© 2011 Autodesk
User Interface – Quick Access Toolbar (QAT)
Can be customized by:
Clicking the Customize button on the
right
Right-clicking over the QAT
Using the Customize User Interface
(CUI) Editor
© 2011 Autodesk
User Interface – Ribbon
Contains tools organized by task:
Creating and editing objects
Blocks and references
Annotation
Output
Provides access to most of the
commands available in AutoCAD.
Displayed across the top of the
application by default.
© 2011 Autodesk
User Interface – Ribbon
Can be customized by:
Right-clicking over a ribbon tab or panel
Dragging and dropping a panel into the
drawing area
Using the Customize User Interface
(CUI) Editor
Create new panels
Create new tabs
Add and remove tools
© 2011 Autodesk
Workspaces
Control the visibility and placement of user interface elements.
Quick Access toolbar (QAT)
Ribbon tabs
Palettes
Legacy toolbars and pulldown menus
New workspaces can be created to display the tools you use most.
Can be customized:
directly from the user interface
using the CUI command
© 2011 Autodesk
User Profiles
AutoCAD uses profiles to control core settings and user interface:
search paths used to locate support files,
colors and fonts used by grips, application, and Command window,
plot and publish options,
open and save file options,
Customize User Interface (CUIx) files to load,
and many other settings.
You can create a new profile using the Options dialog box.
Switched profiles using the Options dialog box or the /p command line switch.
© 2011 Autodesk
Migration/Customization Tools
Before you start tinkering, learn about the following first:
Reset Settings to Default – Restores AutoCAD to its original installed state
Migrate From a Previous Release – Migrates settings from a previous release to
the new installed release
Export AutoCAD 2012 Settings – Creates a ZIP file of the custom settings and
files of AutoCAD
Import AutoCAD 2012 Settings – Imports the contents of a ZIP file created using
Export AutoCAD 2012 Settings
These can be found on the Windows Start Menu,
All Programs > Autodesk > AutoCAD 2012 - English
© 2011 Autodesk
Location of the AutoCAD Customizable Files
Windows XP:
C:\Documents and Settings\<user name>\Application Data\Autodesk\AutoCAD
2012 - English\R18.2\enu\Support
Windows Vista or Windows 7:
C:\Users\<user name>\AppData\Roaming\Autodesk\AutoCAD 2012 English\R18.2\enu\Support
© 2011 Autodesk
Final Thoughts
Customization is a gateway to new productivity.
The rabbit hole is quite deep and endless to the benefits that can be obtained.
The door has been shown to you, the rest is up to you.
© 2011 Autodesk
Final Questions… ???
Going Once…
Going Twice…
© 2011 Autodesk
Closing Remarks
Thanks for choosing this session, and do not forget to complete the evaluation.
If you have any further questions, I can be reached at:
email: lee.ambrosius@autodesk.com
twitter: http://twitter.com/leeambrosius
Enjoy the rest of the conference.
© 2011 Autodesk
Autodesk, AutoCAD* [*if/when mentioned in the pertinent material, followed by an alphabetical list of all other trademarks mentioned in the material] are registered trademarks or trademarks of Autodesk, Inc., and/or its subsidiaries and/or affiliates in the USA and/or other countries. All other brand names, product names, or trademarks belong to their respective holders. Autodesk reserves the right to alter product and
services offerings, and specifications and pricing at any time without notice, and is not responsible for typographical or graphical errors that may appear in this document. © 2011 Autodesk, Inc. All rights reserved.
© 2011 Autodesk