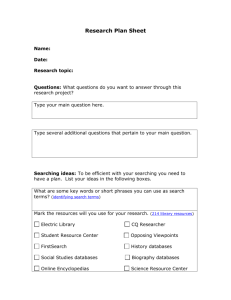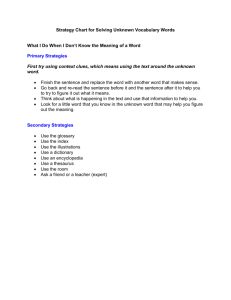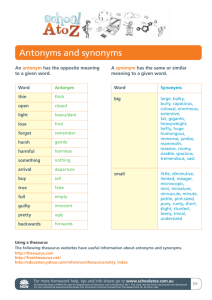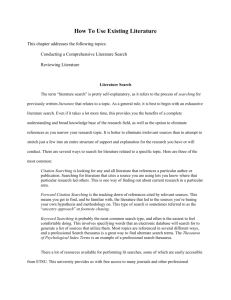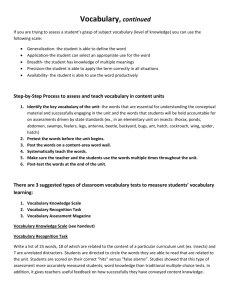2. Searching
advertisement

EEHIST: East of England Healthcare Information Skills Trainers Bolton’s Health Matters searching the evidence: Healthcare Databases Training Guide 5 Edition 3: June 2012 Searching the Evidence Contents: 1. Introduction…………………………………………………………………………. 1.1 The Healthcare Databases……………………………………………………….. 2. Searching…………………………………………………………………………… 2.1 Getting Started……………………………………………………………………… 2.2 Keywords or Thesaurus Searching?............................................................... 2.2.1 Planning your Search……………………………………………………………… 2.3 Searching with Keywords…………………………………………………………. 2.4 Dealing with your Results…………………………………………………………. 2.5 Searching using the Thesaurus…………………………………………………... 2.6 Limits – how to narrow down your search………………………………………. 2.7 Being Thorough…………………………………………………………………….. 3 Saving Searches…………………………………………………………………… 4 Creating Alerts……………………………………………………………………… 5 Author and Journal Searching……………………………………………………. 6 Search Tips – Recap………………………………………………………………. 7 Troubleshooting…………………………………………………………………….. 7.1 Too many irrelevant articles………………………………………………………. 7.2 Not enough useful articles………………………………………………………… 8 Clipboard and De-duplication……………………………………………………... 8.1 Clipboard……………………………………………………………………………. 8.2 Removing duplicates………………………………………………………………. 9. Help & Training……………………………………………………………………… 10. Other Guides………………………………………………………………………... To help you use this guide: indicates a step in the process of searching and retrieving articles. indicates a tip, or an extra piece of information. Edition 3: June 2012 Next Revision due: December 2012 This guide was produced by Deborah Lepley, Andy Parrett & Pauline Hockley on behalf of EEHIST: East of England Healthcare Information Skills Trainers 2 3 4 5 5 6 6 7 11 14 17 18 19 20 21 22 23 23 23 24 24 25 27 27 1. Introduction You will need an NHS Athens Username and Password to use the eight databases that make up this resource1. You can self-register for an NHS Athens account at http://www.eel.nhs.uk. See Guide 1: Athens Passwords for information on obtaining an NHS Athens account. When to use these resources Search the healthcare databases to: find specific information on a topic or combination of topics answer a clinical query undertake a literature search find work by a particular author search or browse a particular journal (see also Guide 3: E-Journals) The databases (listed overleaf) contain references, often with summaries or abstracts, of articles that have been published in journals. Information may also be included from guidelines, dissertations, and book chapters. Where a full text copy of an article is available a link will be displayed from the reference and you will be able to download the article free of charge. If a full text copy of an article is not available electronically, it may be available in your local NHS Library. If it isn't, your local NHS library should be able to obtain a copy for you via their inter-library loan service. Your search topic will determine how to search and which databases to use. You may find that just a basic search across a variety of databases will give you good enough results for your needs. However, for most healthcare topics and for a search to support evidence based practice, you will need to do an Advanced Search. It is advisable that you search in more than one database and that you search each database individually. 1 Without an NHS Athens account, you can search PubMed and Biomed Central databases, but you will not access full text articles. 3 1.1 The Healthcare databases: Allied and Complementary Medicine (AMED) 1985 This covers occupational therapy, physiotherapy, rehabilitation, plus alternative medicine: acupuncture, chiropractic, homeopathy, yoga, hypnosis, etc. It includes over 400 English and European journals. British Nursing Index (BNI) 1994 This UK focused database contains articles from over 250 key English language nursing and midwifery journals. Cumulative Index of Nursing & Allied Health (CINAHL) 1982 A US database covering all aspects of nursing and allied health. It contains materials from over 1,200 journals, theses and pamphlets. EMBASE 1974 With particular emphasis on European sources, this database covers the whole field of medicine. Drugs, pharmacology and substance abuse are particularly well covered using 5,000 journals, about 1,500 not used in Medline. Health Business Elite This database covers journals detailing all aspects of health care administration and other non-clinical aspects of health care institution management. HMIC 1979 – This comprises the Department of Health and Kings Fund databases. Both cover UK NHS health services management, policy and standards and social care and include details of reports as well as journal articles. MEDLINE 1950 This is a large US database of medical information. Other subjects covered include dentistry, veterinary medicine, medical psychology, genetics and advanced nursing practice. The database covers over 5,000 journals from 70 countries. PsycINFO 1806 Subjects covered relate to clinical, social and biological areas of psychology. Published by the American Psychological Association, material is included from 2,000 international periodicals. 4 2. Searching 2.1 Getting Started Go to: www.eel.nhs.uk Click the link in the Find the Evidence panel “Search the databases” Enter your NHS Athens username and password in the LOG IN box You will then be taken to the Healthcare databases Advanced Search and the list of databases. You can select more than one database to search, however to get best results and make the most of databases individual functions it is advisable to select and search one at a time. Select (tick) a database and click “Search”. You can also click on the name of the database 5 2.2 Searching –Keywords or Thesaurus Searching? Most databases allow you to perform a keyword or thesaurus search, or even a mixture of the two. If you are new to searching, try a keyword search first on your topic. A Keyword search (sometimes also called "Textword") will search for the word(s) you type in the article's title or abstract. It only finds the exact words you use, so you need to think carefully about your search words. A thesaurus search will find your topic’s correct thesaurus term or descriptor, and will ensure your results are about the subject you have chosen, not just mentioned. Thesaurus searching is covered in Section 2.5 on Page 14. 2.2.1 Planning your search Before you begin your search it is a good idea to think about your search question and the keywords you plan to use. To perform a Keyword search on the following topic: Is the flu vaccine effective in reducing sick leave for healthcare staff? First, break down your search question into its main concepts or topics. For example, for this search question we will search for: Healthcare staff Flu vaccine Reduced sick leave For each of these topics make a list of synonyms, US variations in terminology or spelling, plurals and any other variations you can think of. E.g.: Healthcare staff/ healthcare worker(s)/ healthcare professional(s) / healthcare personnel Flu / influenza / vaccine(s) / vaccination(s) / immunisation(s) / immunization(s) Sick leave / time off work / absent / absentee / absenteeism 6 Phrase Searching: If you want to search for a distinct phrase put it in quotation marks e.g. “healthcare worker”. This will instruct the database to find only those words next to each other in that order. Otherwise the search will be e.g. healthcare AND worker Truncation By adding a * at the end of the word ensures the database also finds plurals and variations in word ending. For example, worker* will find both worker and workers. 2.3 Searching with Keywords Enter your first keyword “healthcare staff” in the text box. As you type, the number of results will be displayed immediately (e.g. 466 in this screen shot). You can view results from here straight away by clicking the number of results. However, to perform a full search and include further terms click the blue “Search” button. The default search is “Title and abstract”. You can change this to “any field” if you want a broader search. Your search and results are now displayed in the Search History: 7 Now type your next alternative term: “healthcare worker*" (adding the * to find workers as well) and click "Search". Your results will be displayed in the Search History (No. 2): Look at the different number of results for the different keywords! Search in this way for any other alternative terms for this topic: “healthcare personnel”, "healthcare professional*", etc. Your search screen will look like this: So far, all your searches are separate. We now need to connect them using Boolean Operators. Boolean Operators These are words used by databases and search engines to combine your subjects together. OR will search for ANY of the subjects you choose within an article. Use OR to combine synonyms, alternative spellings or related terms. AND will search for articles that contain ALL the subject together. 8 To find results discussing any of these topics, click in the boxes next to the results, select: “OR" from underneath the search history, and click "Combine Selected". The results are references containing any of your keywords. Now follow the same procedure for each of your other keywords. Search No. 5 now contains articles that mention either healthcare staff, OR workers, OR personnel OR professionals E.g. Search for influenza vaccine and its alternative terms, and then sick leave and its alternative terms. Your screen will now look something like this: You will need to scroll up and down to see your full search history 9 Now to find articles containing all three subjects together we combine them using Boolean operator AND. Select (tick) each combined search result (E.g. search 5, 10 and 14 in the screenshot). Select "AND" and click "Combine Selected" Your final search result now contains articles mentioning all 3 subjects together. What to do next: View your search results: go to Section 2.4 "Dealing with your Results" on page 11. Narrow down the number of results: go to Section 2.6 “Limits – how to narrow down your search” on page 17. 10 2.4 Dealing with your results Click on the number of results to display a list of references on your topic(s). Click on a title to view an ABSTRACT if there is one. Click “Display Abstracts” to see abstracts for all your results You can sort by Publication Date, & change the number of items displayed on the page Click on the title of a reference to see an abstract (if there is one). To return to the list of results click “Search Results” at the top of the screen. 11 Some articles may be available as full text straight away from an e-journal supplier (e.g. BMJ Publishing, Proquest, Elsevier ScienceDirect, etc.,). If this is the case, there will be blue links to the e-journal supplier at the bottom of the reference. In some cases there will be more than one full text link. Click on a link to go to the article. Sometimes a PDF of the article will load automatically, or you may need to select a PDF link. On some occasions, clicking the blue full text link may not take you directly to the article, and you may be presented with a log-in screen. As you have already logged in with Athens you do not need to login again! Look around the screen for a "Login with Athens" link and click it. This may be quite small, and for some journals located at the top right of the screen. This should then allow you access. There are over 2000 free online journals available full text, which have been purchased for you by NHS England or your local NHS Library service. Your 12 NHS Athens username and password gives you direct access to these journals via the database links or by clicking the “Find a Journal” link on EEL (http://www.eel.nhs.uk) Some items in your list may say they are available from a local NHS Library. If there is no full text link, or local availability please contact your local NHS library for help in obtaining the article. To select references for printing, saving or emailing, click in the box to the left of a reference to "tick" it. Move through the pages of results using the arrow (or page numbers) at the bottom of the page. Once you have selected references, you can manage your search results using the panel provided at the bottom of each results page. Your chosen results will be displayed as Short, Medium or Full format (Medium will include the abstract if there is one and Full includes thesaurus subjects – Section 2.5). Generally, you can leave the Output Format as HTML, unless you particularly want to output in Word, PDF, plain text or XML 13 formats. However, choose RIS to export your results to Reference Manager, ProCite, EndNote or RefWorks. The Actions column allows you to display and save results by clicking ‘Export Results’. You also have the option to ‘Email Results’ to an address of your choosing. You also have the option of temporarily saving your selected results to a Clipboard. This keeps your results for the duration of your search session. For more information on the Clipboard feature see section 8.1 of this guide. 2.5 Searching - Using the Thesaurus A keyword search, whilst useful, does not always retrieve the most focused results. You may find you retrieve articles that mention your topics, but your topics are not the subject of the article. You may miss important articles on your topic because you are relying on guessing the words used by the author! To get better results, the thesaurus mapping feature is recommended. This enables you to map your search term to the indexed vocabulary for the particular database you are searching. This means you should retrieve articles that are about your topic, and will also incorporate synonyms, and plurals without you typing them. We will now try our healthcare staff, flu vaccine and sick leave search again using the thesaurus. Enter your first search term (e.g. "influenza vaccine") and tick the ‘Map to Thesaurus’ box. Click ‘search’. Terms that match the concepts of your keyword search will then be displayed. You may find you have an exact match for your keyword (as in Influenza Vaccines), or you may have a choice of terms. 14 You can click to select one or more subjects at this point and click search to continue or choose any of the other options: “Explode” “Major Descriptor” or “Subheadings”. Each of these features are described below. You can also view the "Scope" which in most cases will give you a definition of the subject. Subheadings: It is possible to break down some thesaurus terms into subheadings. These enable you to focus your search even further. To view the Subheadings attached to a thesaurus term, click on the tick in the subheadings column. A list of subheadings will appear. You can select as many as you wish from the list, or none at all if you want to incorporate all aspects of the subject in your search. Major Descriptor: You can select Major Descriptor if you wish your search to retrieve only articles where the subject matter is predominantly that of your chosen thesaurus term. You can select more than one thesaurus term – this is the result of mapping “sick leave”. Both “Sick Leave” and “Absenteeism” are relevant to the search and have been selected. Make sure “OR” is selected at the top of the screen! 15 Explode will expand your subject by searching for your term plus any related and narrower terms listed (indented) below. Click on your selected topic to view its place in the thesaurus “tree” where it appears next to closely related terms. When you map “healthcare staff” to the thesaurus it maps to “Health Personnel”. Click on “health personnel” to investigate the Explode feature. You now see where Health Personnel appears in the databases’ thesaurus. Health Personnel is a “broader” term with “narrower” terms listed beneath it in bold (e.g. Allied Health Personnel, Anatomists, etc.) If you choose “Explode” next to Health Personnel your search will include all these narrower terms. This is useful to our search as we are interested in the flu vaccine with any type of healthcare staff. 16 Repeat thesaurus mapping for each of your subjects. The thesaurus terms will be displayed in the Search History. You can then combine them as you did your keyword search, and view results. Please note, not all the databases support thesaurus options. It is worth noting that some databases will add an article, and then add thesaurus terms to that article at a later date. This could mean a thesaurus only search does not find recently added articles. Therefore, for a comprehensive search, a combination of keywords and thesaurus searching is recommended. 2.6 Limits- How to Narrow Down your Search You may wish to "limit" the number of search results retrieved, either because you have found too many, or because you are only interested in articles that meet your pre-defined criterion (e.g. within a certain date range, English only, or to do with a certain age group, etc.) Some of the databases have menus of "limits" you can select from. You may apply as many limits to your search as you wish, but remember the more you choose the less results you will find! To apply any relevant limits to your search results, Click “Apply Limits” next to your search result on the search history. 17 The Limits panel will open, where you can select the limits for your search. Use the tabs to move between menus and click Search when you have finished. 2.7 Being thorough If you wish to do a thorough literature search, and try to ensure you do not miss any relevant results, you can continue your search using a different database. To do this, select another database from the dropdown menu as shown. You can then continue with a search in the new database. 18 You also have the option to re-run your search – either all of it or selected lines. Select your new database as before, but this time either click “Re-run all line numbers” or “Re-run selected line numbers”. For this second option, you must first tick the searches from your search history you wish to re-run. Re-running a search will only work if you have done a keyword search (section 2.3) and even then, look carefully at your results. If you have applied any limits to your search (section 2.6) they may not work in the new database you have chosen. If you wish to repeat a thesaurus search, it is advisable to "continue" with a new database (rather than "Re-run") and do your search again using thesaurus mapping as in section 2.5 3. Saving Searches To save your search so that you can run it again at a later date, either tick the searches you wish to save and click “Save Selected lines” or click “Save All” to save the entire search. On the following screen give your search a meaningful name and click ‘save’ 19 To retrieve a saved search, click “Saved Searches” from the top of the search screen. Select the search you wish to run, and click either “Run Search” or “Run search on Current database”. This second option allows you to run the search in a different database to the one you originally saved it in. You can also delete a search, and Create Alert (Section 4). 4. Creating Alerts An Alert will automatically run your search each time the database is updated, and email you new results that match your search strategy. To create an Alert, follow the same steps as described in Section 3, but when you save your search, click "Save & Create Alert" instead. On the following alert screen enter an email address that you would like your alert to be delivered to and chose a format type and frequency of delivery from the drop down menus. Then click “Save Alert”. 20 5. Author and Journal Searching You can construct a search to retrieve articles by particular authors or those that have been published in particular journals. Type the author’s name in the following way: "kendrick k*” if you know a first initial (the * will pick up any other initials) "kendrick km" if you know all initials “kendrick*” if you do not know any of the authors initials. Make sure you use the quotation marks, and Remove the tick from “Title and Abstract” and tick “Author”: To search by Journal, select Journal name and key in the Journal title with quotation marks: 21 You can combine any of these searches with a topic search if this would be appropriate for the information you wish to retrieve. 6. Search tips - Recap Truncation / Wildcard - finds alternative word endings & plurals Symbol Normal wildcard/ Unlimited truncation: Can represent 0 or many characters Limited truncation: number (n) specifies the maximum characters after it Boolean Operators - combines results of searches * e.g. pregnan* *n e.g. pregnan*2 Find results containing ALL words together Find Any one or more of these words AND OR Remove a keyword or subject from your search Phrase Searching Words next to each other, in the same order NOT "keywords together" Words within the specified number of words (n) of each ADJn other, in any order e.g. ADJ2 22 7. Troubleshooting Searching for literature can occasionally lead to unsatisfactory results. There are generally two types of problem that may be encountered: Too many irrelevant articles in the search result Too few relevant articles generated by the search. Ideally when carrying out a literature search the results should find all of the articles which are relevant to the question, while excluding any article which is not relevant. 7.1 Too Many Irrelevant Articles If the search results contain a large amount of irrelevant articles try: Using the thesaurus (Section 2.5) and using subheadings and major descriptor to focus your search. Using the NOT command to exclude a concept which is not wanted. Use only if results have a strong bias towards a topic that you do not want at all as you may remove some useful information. Searching for phrases using “ ”. Just ‘Mental Health’ without quotation marks “ ” would generate irrelevant hits because it would include results for the words mental and health in any order in the title or abstract. Think of more precise keywords that can be used/added to the search. Using the Limits, such as limit to geographical location, age group, or publication date Search by ‘Title’ rather than ‘Title and Abstract’ or ‘Any Field’ Using the combine search option to fine tune your search. 7.2 Not Enough Useful Articles If the search results do not contain enough useful articles try: Alternative spelling – Use the American and European spelling of a word. For example gynaecology or gynecology Different synonyms – try using alternative words or phrases to describe your search topic/concept. For example, try ‘bandage’ as an alternative to ‘dressing’ as a search terms. Using the Explode feature if you use thesaurus terms. Find more relevant thesaurus terms by looking at those given to articles you have found – have you missed any? Searching an alternative database. For example switch from Medline to EMBASE or CINHAL. 23 Widening your search – your search may contain too many words and phrases. Try removing one of the search terms or limits. Using the OR command, For example ‘wound care’ OR ‘wound management’ Truncation – Use the * command to give suffix variations. For example, ‘bandag*’ will find bandage, bandages, and bandaging Using the search ‘in any field’ or ‘in title and abstract’ options. Note: If you are searching for results in a new area of research there may be few published articles. 8 Clipboard and Removing Duplicates 8.1 Clipboard During a search session you can save results temporarily to a clipboard. This enables you to keep individual results from different searches and then email, print or save. Select articles from your results list by ticking, and then click Copy to Clipboard at the bottom of the screen. The message that appears tells you how many results you have added to the clipboard. If any of your selection were already on the clipboard, they are not added again. In this example, three new results were added and none of them were already on the clipboard: 24 When ready you can view your clipboard. You can then go through your selected results, choose to output (i.e. email, print or save) all results saved on the clipboard or select individual results to output. When you are viewing the clipboard the information panel looks like this: You can save a maximum of 500 results to the clipboard, but please note that it will be cleared at the end of your database searching session. 8.2 Removing Duplicates You are able to remove duplicate results from your searches when you have searched across multiple databases. 25 Tick the boxes next to the appropriate searches in your Search History, and click Remove Duplicates. A dialog box is displayed: Click OK. A new row is added to your search history: you can choose to examine the original combined set, the unique records and the duplicates. You can only remove duplicates from results if the combined results of the searches you select totals less than 500. 26 9. Help and Training For further help or to arrange a training session please contact: Free Online Tutorials To work through a guided ‘real-time’ search use the E-learning at : http://www.eel.nhs.uk There are two free tutorials, each one takes about 15-20 minutes to complete. Tutorial 1 focuses on Keyword searching, and Tutorial 2 on Thesaurus searching. 10. Other Guides Contact your local NHS Library, or go to http://www.eel.nhs.uk for copies of other "Searching the Evidence" guides: 1. Athens Passwords 2. NHS Evidence 3. E- Journals 4. E-Books 5. Healthcare Databases 6. Cochrane Library 7. PubMed 8. TRIP 9. Search Engines 27