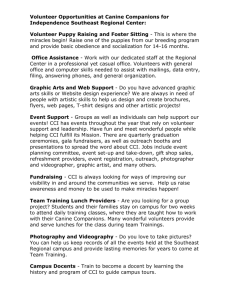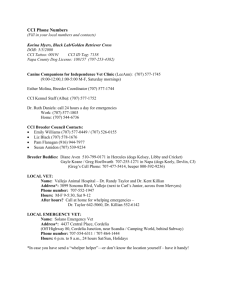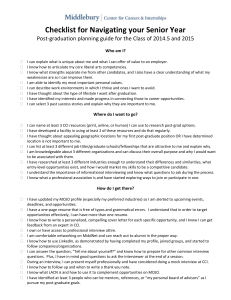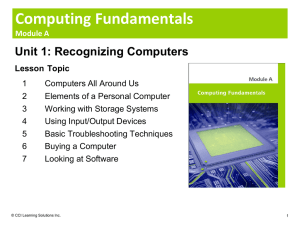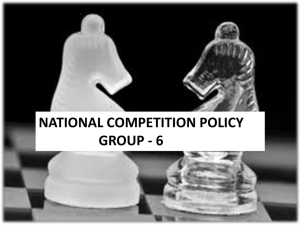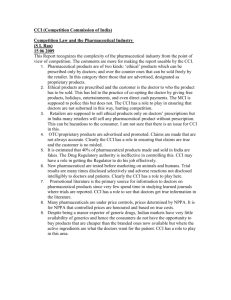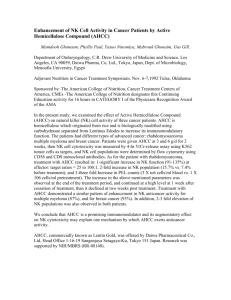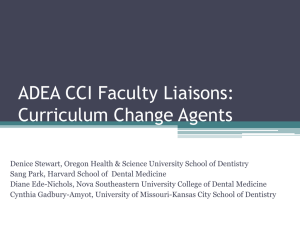Computing Fundamentals

Computing Fundamentals
Using Windows XP – IC³ Module A
Unit 1:
Recognizing
Computers
Lesson 1:
Computers All
Around Us
Lesson 1: Computers All Around Us
Supercomputer
Mainframe
Minicomputer
Personal Computer
Notebook or Laptop
Personal Digital Assistant
Pocket PC
Cellular Phones
Other Electronic Computing Devices
2
© CCI Learning Solutions Inc.
How Computers Can Be Used
Personal computers (PC) very powerful tools
– Can perform calculations very quickly
– Can complete many complex tasks simultaneously
– Called a microcomputer
Computers keep getting smaller but large computers still used
Power and speed main characteristics that differentiate various types of computers
© CCI Learning Solutions Inc.
3
Large Systems
Supercomputer considered fastest type of computer
– Very expensive due to amount of information processed
– Generally specialized software programs installed and used for scientific and engineering
– Power goes into running and performing calculations
© CCI Learning Solutions Inc.
4
Large Systems
Mainframe computers fill an entire room
Can simultaneously handle hundreds of programs and users without sacrificing performance
Processes large volumes of data at incredible speeds
Commonly found in government agencies or large organizations
Sometimes called centralized systems
Cray X1 Supercomputer
© CCI Learning Solutions Inc.
5
Large Systems
Minicomputers fill part of a room
Process data at slower rate and smaller volumes
Noticeable reduction in speed with more users
Commonly found in mediumsized manufacturing companies and legal or accounting firms
© CCI Learning Solutions Inc.
6
Personal Computers
Microcomputers sit on, beside or under a desk, process data quickly, and designed for one user
Generally two types of microcomputers: PC or Apple
Which computer to use depends on what’s required, or personal preference
Most companies use PCs for variety of software programs
Apple machines traditionally used in specialized industries such as graphics design or publishing
Newer software have few differences between computers
© CCI Learning Solutions Inc.
PC Apple
7
Notebooks or Laptop Computers
Portable microcomputers that are similar to desktop models in speed, performance and usage
Not always popular due to weight and design elements
Newer models are smaller and lighter and are now the size of a paper notebook
Accessories, purchased separately, can enhance enjoyment and experience of using notebook
Cost now relatively low compared to when first introduced
Apple
© CCI Learning Solutions Inc.
PC
8
Tablets
Similar to notebook but screen can swivel or fold over
Can write or select items using special pen for tablet
Touch screen capability allows data entry using finger, pen or stylo device, or built-in keyboard
Used in hospitals, home inspectors, engineers or sales people
Can also be used for electronic/interactive books
9
© CCI Learning Solutions Inc.
Personal Digital Assistants
Small palm-sized computers
Software installed with features for organizing information
Pocket PC has microprocessor chip and software to create documents as well as organizer program for PDAs
Can include digital camera, video/audio, or Internet options
Monochrome PDA
© CCI Learning Solutions Inc.
Color PDAs
Pocket PC with
Digital Camera
10
Personal Digital Assistants
Newer cellular phones can include
– access to Internet
– software to create documents
– listen to music
– take pictures or video
– send text messages or e-mail
Cost varies with the number of features and capabilities
© CCI Learning Solutions Inc.
11
Workstations
Essentially any computer with no local drive for storage
All information comes from central network
Usually requires a lot of power for processing files
Generally operating system will be Unix or
Windows NT
Can be connected to network
– For multiple users who share same software or data files
– Could be used solely by one person
12
© CCI Learning Solutions Inc.
Other Types of Computers
Can be found in:
– Automobiles have computers in engine to help diagnose problems
– Automated Teller Machines use specialized software to interact with bank’s database network
– Manufacturing uses computerized robotic technology and systems to control or run production equipment
– Health industry use computerized equipment or customized software to help analyze information
Computer very large advanced calculator that performs tasks
– Based on hexadecimal computations of 1 or 0
Need network to communicate with others or share information
13
© CCI Learning Solutions Inc.
Lesson 2: Looking at Networks
What a network is
Different types of networks
Features and benefits of networks
How computers connect and interact with a network
14
© CCI Learning Solutions Inc.
What is a Network?
System that allows two or more computers to communicate and share resources
Sometimes called centralized systems as all data flows to and from these computers
Storage system is generally quite large, designed to store software programs and data files
Can be a combination of PCs, Apple machines, dumb or smart terminals, Unix, or Linux systems
Connected via cables or wireless connection type
15
© CCI Learning Solutions Inc.
Types of Networks
LAN Local Area Network - computers connected in confined area
WAN Wide Area Network - computers connected over long distances
MAN Metropolitan Area Network - computers connected in metropolitan area
CAN Campus Area Network - computers connected in limited area
HAN Home Area Network - computers connected in a home environment
16
© CCI Learning Solutions Inc.
Types of Networks
Each computer requires:
– Network interface card (NIC)
– Appropriate cables to connect to network server
Server dedicated to handle requests for information
Information used to be stored on mainframe and nothing at user’s location
Client/Server networks have PCs that function on own and connect to network for information
© CCI Learning Solutions Inc.
17
Features and Benefits
Larger storage capacity for company data
Lower costs to upgrade network
Shared resources
Organize data more effective for access by all users
Maintain updates on programs from one location
Administer and manage secure access using network software
Consistent configurations for new users
Back up (or restore) company data
Different profiles for users sharing workstations
Secure remote access by users away from office
18
© CCI Learning Solutions Inc.
Connecting to a Network
Network interface card (NIC):
– Must be installed
– Set up correctly regardless of connection type
– Wireless connection also needs router
Once NIC installed, computer must then be set up to recognize network
– Network connection software of some type needed
© CCI Learning Solutions Inc.
19
Interacting with Networks
Logging into network requires valid user id and password
Computer might run script to tell network what access rights you have
– Which drives/volumes, printers, modems, folders, etc.
– Number of files, programs, or drives available
If using program or accessing file stored on network, sending request to network for that item
Speed to access items depends on:
– speed of network connection
– server microprocessor speed
– microprocessor speed on your system
– number of other requests being made on network
© CCI Learning Solutions Inc.
20
Lesson 3:
Elements of a Personal Computer
What makes up a personal computer
What a system unit is
What makes up a system unit
The motherboard
The microprocessor chip
The power supply
Expansion slots
© CCI Learning Solutions Inc.
21
An Overview
Four elements make up personal computer system
– User, software, hardware and electricity
Central element is user who needs to perform task
Software selected requires certain hardware components
Equipment called HARDware as can physically touch components
Programs called SOFTware as only function while computer on
– Coded set of instructions computer uses through series of on/off signals to perform task
On/off signals begin when you first turn on computer which requires electricity
22
© CCI Learning Solutions Inc.
An Overview
Four major hardware component parts:
– Central Processing Unit (CPU)
– Random Access Memory (RAM)
– Input/Output (I/O) Devices
– Storage Devices
Can also be referenced as:
– Internal device installed inside system unit
– External device plugged into connection outside computer
Decision to use internal versus external device depends on your requirements
© CCI Learning Solutions Inc.
23
Looking at the System Unit
Most important and expensive part of computer system
Can be Desktop or
Tower box
Many separate devices inside box for specialized functions
– If devices fails, usually can be replaced
Tower Box
Desktop Box
© CCI Learning Solutions Inc.
24
The Motherboard
Largest electronic circuit board in computer called motherboard
– Foundation of computer and consists of
CPU, RAM, and ROM BIOS
– Lies on bottom of box or side of tower
Contains number of items that make computer work or to expand capability
25
© CCI Learning Solutions Inc.
Looking at the System Unit
RAM Slots AGP Slot
CPU Slot/
Microprocessor
© CCI Learning Solutions Inc.
Input/Output Slots
Expansion/PCI Slots
26
Looking at the System Unit
Expansion
PCI
AGP
CPU
RAM
System Clock
Input/Output
© CCI Learning Solutions Inc.
Expands computer by adding items such as graphics card, etc.
Peripheral Component Interconnect; add new components or cards such as modem or sound card.
Accelerated Graphics Port; handles 3-D graphics.
Central Processing Unit; contains microprocessor chip.
Random Access Memory; designed for these memory chips.
Determines time and date as set in BIOS; runs on battery.
Connects various input/output devices such as mouse or keyboard.
27
The Microprocessor Chip
Often called “brain” of computer
Located on motherboard
Receives and executes instructions from software programs activated by user
Processes information and instructions at speeds
– Measured in Megahertz (MHz) or
Gigahertz (GHz)
28
© CCI Learning Solutions Inc.
The Microprocessor Chip
Processor (CPU)
8088 (XT)
MHz or GHz
4 to 10 MHz
80286 (286 or AT) 8 to 16 MHz
80386SX/DX (386SX/DX) 16 to 33 MHz
80486 (486)
Pentium
25 to 100 MHz
60 to 200 MHz
6x86
Pentium (MMX)
Pentium PRO
Pentium II
Pentium III
Pentium 4 or Pentium M
Pentium 5
120 to 166 MHz
166 to 200 MHz
150 to 200 MHz
200 to 400 MHz
500 MHz to 1.2 GHz
1.4 to 3.2+ GHz
5 GHz to 7 GHz
© CCI Learning Solutions Inc.
29
The Power Supply
Every system box has one
Converts AC (alternating current) from wall outlet to DC (direct current) format needed by computer
Needs between 5v and 12v
– 5v for circuit boards
– 12v for hard drives and CD-ROMs
– Newer computer systems generally use lower voltages
© CCI Learning Solutions Inc.
30
Expansion Slots
Openings at back or front of system unit
– May be on sides for notebook
Expand components in system box
– Circuit board containing new device can be added onto motherboard
– Could be more memory chips, sound cards, video adapter cards or internal modems
To install, match bottom or side of card and match to same type of slot
© CCI Learning Solutions Inc.
31
Expansion Slots
Video Card
Memory Chips
Sound Card
Modem Card
© CCI Learning Solutions Inc.
Expansion Slots
32
Lesson 4: Understanding Memory
What is memory
How memory is measured
ROM memory
RAM memory
Cache memory
33
© CCI Learning Solutions Inc.
Looking at Memory
Computer needs memory installed to store information
Measured in bytes
Computers developed using a numbering system of 1s and 0s
– Represent charged or uncharged nature of electricity
– Known as binary system
– These two digits make a bit and eight bits make one byte
1 Kilobyte = 1,024 Bytes
1 Megabyte = 1,000,000,000 Bytes or 1 Thousand Bytes or 1 Million Bytes
1 Gigabyte = 1,000,000,000,000 Bytes or 1 Billion Bytes
1 Terabyte = 1,000,000,000,000,000 Bytes or 1 Trillion Bytes
All data made up of bytes in combinations calculated by computer
– Every file used in software program has specific file size
– Data file size increases or decreases based on contents stored
34
© CCI Learning Solutions Inc.
Read Only Memory (ROM) BIOS
Group of integrated circuits responsible for:
– Starting computer
– Checking RAM
– Loading operating system
Occurs only when computer first turned on or each time you restart (reboot) computer
Reads information entered and processes it during time it resides in memory
– When information complete, clears itself and waits for next entry
– Does not perform any tasks other than reads information and processes it
35
© CCI Learning Solutions Inc.
Random Access Memory (RAM)
Located on motherboard
Holds copy of current software program and data being used
RAM volatile
– Only works when computer on and information “vanishes” when computer off
May be used for system, video/sound cards, or cache
Measured in nano seconds (ns) or one billionth of second
Access time is speed from time request made until completed
36
© CCI Learning Solutions Inc.
Random Access Memory (RAM)
Processor (CPU)
8088 (XT)
MHz / GHz
4 to 10
80286 (286 or AT) 8 to 16
80386SX/DX (386SX/DX) 16 to 33
80486 (486)
Pentium
6x86
25 to 100
60 to 200
120 to 166
Pentium (MMX)
Pentium PRO
Pentium II
Pentium III
Pentium 4
Pentium 5
166 to 200
150 to 200
200 to 400
500 to 1.2
1.4 to 2.2
5 to 72
© CCI Learning Solutions Inc.
Typical RAM
640Kb
1 to 2Mb
1 to 8Mb
4 to 32Mb
8Mb plus
16Mb plus
16 to 32Mb
32Mb plus
32Mb plus
64Mb plus
128Mb plus
56Mb plus
37
Random Access Memory (RAM)
SIMM – Stands for Single
Inline Memory Module
DIMM – Stands for Dual
Inline Memory Modules
38
© CCI Learning Solutions Inc.
Cache Memory
Stores frequently used instructions or data
Two types of memory used:
– DRAM or Dynamic RAM constantly refreshes, using what it needs to perform instructions
– SRAM or Static RAM is specific amount of RAM that never needs to be refreshed
Generally has two levels:
– Level 1 known as primary or internal cache and built right onto processor chip; usually from 8Kb to 64Kb
– Level 2 known as external cache and made up of SRAM chips; larger in size but slower due to SRAM chips
Instruction goes to Level 1, then Level 2, and then to RAM; results in delays at each level
If instruction not found here, searches hard or CD-ROM drive
© CCI Learning Solutions Inc.
39
Lesson 5:
Identifying Input/Output Devices
What are input/output devices
Monitor
Video cards
Keyboard
Mouse
Microphones
Speakers
Scanner
Joysticks
Digital cameras
Digital video cameras/converters
Environmental/ scientific devices
40
© CCI Learning Solutions Inc.
What are Input/Output Devices?
Allows communication between user and computer
Three classifications of Input/Output devices:
– Send information to computer
– Display/transmit information from computer
– Communicate between computers
Usually connected at back of system box
Input device
– Anything used to enter data into computer
Output device
– Anything used to display data on or from computer
41
© CCI Learning Solutions Inc.
Looking at the Monitor
On/off power switch usually at front, right side, or back
Brightness and contrast controls used to sharpen image
Comes in variety of sizes, resolution, and types
– The larger the size, the larger the image and more expensive
– Resolution refers to sharpness and clarity
– The newer the style, the more expensive it will be
© CCI Learning Solutions Inc.
CRT Monitor
Flat Panel Monitor
42
Using Video Cards
Needed to view screen contents
All computers come with standard video card
Can purchase other video cards with more memory to:
– Handle large amounts of graphics
– 3D graphics
– Display screens faster
Can install second video card to view information on two monitors
Type and cost vary significantly
– Rule of thumb: the more options you want, the more it will cost
43
© CCI Learning Solutions Inc.
Using the Keyboard
Input device used to send information to computer
Primary tool for inputting alphanumeric data or instruct computer via series of keystrokes
Escape Key Function Keys
Ctrl Key
Alt Key
Windows Key
© CCI Learning Solutions Inc.
Numeric Keypad
Cursor Movement Keys
44
Using the Keyboard
Variety of keyboards, including issues such as ergonomics
May contain buttons to enhance multimedia experience while using computer
All keyboards share same keys for document processing
Special keyboards can be used for games
© CCI Learning Solutions Inc.
Ergonomic Keyboard Illuminated Keyboard
45
Using the Keyboard
Typewriter Keys
Referred to as QWERTY keyboard after top left row of letters
Use to entering text or commands into computer
When entering numerical data, be sure to use key instead of key, and (zero) key versus key
Most keys standard with some special keys available on computer keyboard
Some keys also used in combination with other keys
– Press first key and hold down as you tap second key once
– After second key released, release first key
© CCI Learning Solutions Inc.
46
Using the Keyboard
Executes typed command, performs selected option, marks end of line, or creates blank line.
Deletes one character to left of flashing cursor.
May show with left arrow ( ).
Also on numeric keypad as . Deletes character above or to right of flashing cursor.
Inserts blank spaces between words or sentences.
Cancels current selection, or generates special code for computer; called the Escape key.
Advances cursor to right by specified number of spaces in word processing program, or to next cell in spreadsheet program.
47
© CCI Learning Solutions Inc.
Using the Keyboard
Selects uppercase letters for typewriter keys and punctuation symbols on number keys. Can use with other keys to perform function or task.
Locks letter keys to produce only uppercase characters.
Provides secondary meaning or function for almost every other key.
Displays Start menu.
Displays shortcut menu similar to right-clicking on item. Options in menu depend on where mouse pointer was when key pressed.
Provides secondary meaning or function for almost every other key.
48
© CCI Learning Solutions Inc.
Using the Keyboard
+
Move cursor up, down, left or right. Located between typewriter keys and numeric keypad.
Captures snapshot of information on screen. In
DOS, sends to printer; in Windows, sends to
Clipboard.
Toggle (start and stop) scrolling display of data on screen.
Stop or freeze computer, then continues when any key pressed; sends Break code to computer to unfreeze or unhang computer.
49
© CCI Learning Solutions Inc.
Using the Keyboard
Function Keys
Located along top row
Labeled through to
– Assigned special meaning or function for each key in application programs
– Primary purpose to provide shortcut for commonly used commands
Cursor and Numeric Keypad
Located at far right
Can toggle on and off by pressing key in top row of pad
– When on, pad becomes calculator or numeric pad
– When off, pad becomes arrow or cursor movement pad
50
© CCI Learning Solutions Inc.
Using the Mouse
Device used to move mouse pointer around screen
– Moving mouse on flat surface causes mouse ball to rotate and initiates movement reflected on screen
– Same principal if using trackball or thumb mouse
Usually two buttons to select and activate features
Wheel Button
Mouse Track Ball
© CCI Learning Solutions Inc.
Thumb Button
51
Using the Mouse
Click
Double-Click
Right-Click
Left Drag
Point mouse cursor at item, then press left mouse button once and release button to select item.
Point mouse cursor at item and then click left mouse button twice quickly to initiate programs or open files.
Point mouse cursor at item and then click right mouse button to display shortcut menu.
Press and hold left mouse button while moving mouse moves items or selects multiple items.
Right Drag Press and hold right mouse button while moving mouse moves or copies items. When button released, shortcut menu appears for further command selection.
Middle Wheel or
Button
Customize to perform certain actions, e.g., use wheel to scroll up or down.
Thumb Buttons Customize buttons where thumb rests for specific tasks.
© CCI Learning Solutions Inc.
52
Using the Mouse
To move traditional mouse:
– Grasp mouse with palm down, and index finger gently resting on first button
– Slide mouse flat along desk
– If run out of space on desk, lift mouse from desk and place in new position to continue moving
To move trackball:
– Rotate ball in direction desired with thumb, resting index finger on first button and the rest of hand on desk
– Will not run out of space on desk but need to get used to rotating ball
To cancel any option:
– Click anywhere away from option being selected on screen with left mouse button
53
© CCI Learning Solutions Inc.
Looking at Other Input/Output
Devices
Digitized or Graphics Tablets
Designed for graphics design
Records information from special pen
Provides very good resolution for drawings
Variety of sizes, resolution, software or custom settings
Microphones
Record sounds and converts into digital format
Variety of sizes and shapes
Need specialized software for voice recognition
© CCI Learning Solutions Inc.
54
Looking at Input/Output Devices
Speakers
Play sounds saved as digital files
Many different forms of sound files
Scanners
“Takes picture” of original and then converts into digital format
Can handle pictures as well as text
– Depends on software included with scanner
© CCI Learning Solutions Inc.
55
Looking at Input/Output Devices
Joysticks
Designed to use with games
Variety of joysticks
– Depends on type of game
Digital Cameras
Takes pictures automatically as digital files and then transfers directly to computer
– May be able to connect directly to dedicated photo printer or to compact flash reader device for storage
Digital
Camera
Compact
Flash Reader
56
© CCI Learning Solutions Inc.
Looking at Input/Output Devices
Digital Video Cameras or
Converters
Converts video into digital files
Variety of digital video cameras
Can connect directly to computer, or may need require converter device
Bar Code Readers
Reduces amount of data entry for routine transactions or verification of product
Scans or reads product code
Come in variety of styles
Digital Video
Camera
Bar Code
Reader
Digital Video
Converter
Pen
Reader
57
© CCI Learning Solutions Inc.
Looking at Input/Output Devices
Projector
Displays information on screen only, to projector only, or both
Can be purchased to suit requirements
Remote Controls
Allows speaker to use remote control to access projector or computer
Variety available for someone who can’t use traditional keyboard or mouse
Projector
Remote Control
© CCI Learning Solutions Inc.
Computer
Remote
Control
58
Looking at Input/Output Devices
Other input devices include:
– Environmental or scientific measuring specific data
– Air quality
– Soil temperature/mixture
– Weather sensors
– Physically disabled or disadvantaged users
– Voice recognition (software interprets speech to text characters on screen)
– Wireless devices activated using head or mouth to operate items
– Screen readers that translate text on screen to Braille characters
– Control devices
– Type of remote control that manages or controls tasks
Work similar to any other input/output device connected to PC to collect data for analysis with specialized software programs
59
© CCI Learning Solutions Inc.
Recognizing Ports
Connection plugs at back or side
Can be categorized into:
– Parallel ports, e.g., printers
– Serial ports, e.g., mouse
– SCSI (Small Computer System
Interface) ports, e.g., CD writer
– USB (Universal Serial Bus) ports, e.g., newer devices
– Network or Internet ports, e.g., another computer on network, modem, or Internet
© CCI Learning Solutions Inc.
60
Recognizing Ports
Midi (musical instrument digitized interface) ports
– Similar to parallel or serial but handle musical devices
Infrared ports
– Similar to wireless but recognizes infrared light waves
Connect multiple devices on port using extension cable, hubs, or “daisy-chaining” devices
If need more USB connections, can connect with hub
Can purchase cables to convert input or output device to match installed port type
© CCI Learning Solutions Inc.
61
Lesson 6:
Working with Storage Systems
What are storage systems
Floppy disks drives
Hard disk drives
CD drives
Other storage devices
How to identify a disk drive
© CCI Learning Solutions Inc.
62
What Are Storage Systems?
Store software programs and permanent record of work
– All information discarded from RAM when you turn off computer’s power
– Must save work permanently to storage device before exiting software program or turning off power
Which storage device used depends on amount of storage needed and data transfer rate
– Hard disk drives used most often due to speed and storage capacities
– When writing to CD, data transfer rate slower but CDs store large amounts of data for quick retrieval
– Tape drives slower at storing and retrieving but store large amounts of data in compact and economical form
63
© CCI Learning Solutions Inc.
Identifying the Floppy Disk Drive
Horizontal or vertical slot at front of CPU or side of notebook
When disk put into drive, unit clamps disk down at central hole or hub, and spins it at high speed
3.5” disk protected from dust and fingerprints by strong flexible plastic cover
Never remove disk from disk drive when light on
Information written to disk surface on series of invisible concentric rings called tracks
Tracks
– Double density (DD) disk has 40 tracks per disk surface
– High-density (HD) disk has
80 tracks per disk surface Sectors
64
© CCI Learning Solutions Inc.
Handling Floppy Disks
Floppy disk is fragile storage medium
When disk not in disk drive, place in protective box or container and store at room temperature
To use disk:
– Hold disk by label
– Insert into drive with metal cover facing towards disk drive and hub (spinning device) of disk facing back of drive
– Disk should click into drive when inserted properly and eject button will pop out
– To eject disk from drive, press eject button
© CCI Learning Solutions Inc.
65
Handling Floppy Disks
Things you SHOULD DO:
Hold disk only by edge with label
Insert disk with label side up
Store disks in proper box or container, and keep in dry, cool place
Use write protect tab to prevent accidental writing of new data or deleting data from disk
Things you DON’T DO:
Never touch shiny plastic disk inside protective cover
Don’t place anything heavy, hot, sharp or wet on top of disk
Don’t keep disks near telephones, magnets, or magnetized tools and equipment
Don’t keep disks inside your car on a warm day
Do not put disk anywhere within an inch of monitor
66
© CCI Learning Solutions Inc.
Working with Hard Disk Drives
Primary storage for both data and programs
Similar in design to floppy disk, but stores and retrieves more information at faster speeds
Consists of one or more disk media
Spins at speeds of 5400 RPM or more
Usually fixed inside computer and can have several read/write heads per surface
Range in capacity from 100Mb to 1Tb+
Drives in servers very large for storage needs
67
© CCI Learning Solutions Inc.
Working with CD Drives
Another form of data storage with average storage capacity around 650Mb
Information read-only as surface can only be burned once
CD recordable drives can burn and read CDs
The higher the speed, the faster information is read and transferred to computer
To insert CD, push eject button to open drive tray, place CD on tray, push tray back in or press eject button to retract CD tray
When handling CDs, hold by edge or with finger in middle hole for support and rest of hand holding edge
New computers have at least one CD, CD-RW, or DVD drive
68
© CCI Learning Solutions Inc.
CD Writers
Commonly referred to as burner
Looks and acts like regular CD-ROM drive, but can record information onto blank CD
Two types of technology for writing to CD:
– CD-R: write once only to blank CD, but CD can be read multiple times
– CD-RW: read and write multiple times to CD
Cost of blank CDs relatively low with CD-R disks being much lower in cost than CD-RW
Software comes with burner and must be installed on computer before you can burn data onto blank CD
© CCI Learning Solutions Inc.
69
DVD Drives
CD drive that reads digital versatile/video disc formatted CDs
Stores information from 4.7Gb to 17+Gb with rapid access speeds
DVD-ROM
– Reads data only and can be used in DVD players to play video
DVD-R
– Record onto blank DVD once and can be read multiple times; can be read in DVD player and DVD drive
DVD-RW
– Record multiple times onto blank DVD and read multiple times; can be read in DVD player as well as DVD drive
DVD-RAM
– Similar to DVD-RW but can only be used on devices with this specific format
Cost of DVD-R discs are currently lower than DVD-RW discs
© CCI Learning Solutions Inc.
70
Using Other Types of Storage Devices
SuperDisk Drives
Stores up to 120Mb of data onto disk
Able to read traditional 3½” 1.44Mb floppy disk and relatively inexpensive
Tape Drives
Uses cartridge with magnetic tape to store data
Generally for backup of large amounts of data
Number of different formats available, with tape sizes ranging from 250Mb to over 80Gb
Newer drives use Digital Audio Tape (DAT) format
– Smaller and faster than traditional tape drives
– Can take large size tapes and transfer data at speeds that exceed
7.2Gb per hour
© CCI Learning Solutions Inc.
71
Using Other Types of Storage Devices
Zip Drives
Looks very similar to floppy drive except disk used can hold between 100Mb and 250Mb of data
Popular method of storing large amounts of data with relatively inexpensive cost
Disadvantage is that newer systems not compatible with original 100Mb devices
Jaz Drives
Similar to zip drive and can store up to 2Gb
Very fast transfer rate (5.5Mb per second)
Cost still relatively expensive compared to other removable storage devices
72
© CCI Learning Solutions Inc.
Using Other Types of Storage Devices
Flash or Memory Cards
Used to increase number of pictures or video taken
The larger the storage size, the higher the price
Can be inserted or plugged into digital device for user to save to another device
Very popular for sharing any types of files between computers
© CCI Learning Solutions Inc.
Flash Card Memory
Card
Flash Reader/
Memory Key
73
Virtual Storage Systems
Generally provided by Internet Service Providers (ISP) to save information on virtual/web/Internet storage system
Need secure ID and password to access information
Advantage of having files available from any location with access to Internet
Cost varies, depending on requirements
– Most ISPs offer standard size but can buy more
– Many companies sell storage services which may be more cost effective for large amounts of data
Very useful for off-site backup storage of data, or as “central system” for people around world to share information
Downside is speed of Internet connection which can enhance or hinder flow of information
74
© CCI Learning Solutions Inc.
Identifying Disk Drives
Computers generally have one floppy disk drive, at least one hard disk drive, and one CD drive
Each drive assigned letter and shown as Drive [D]: or [D]:
General rule of thumb for identifying drives:
Floppy Drives
Hard Drives
A or B
C or higher for each hard drive installed
CD/DVD Drives D or higher for each drive installed
Network Drives F or higher for each network drive
Can add or remove drives as required
Can have drives of different sizes
Limited only by computer specifications
75
© CCI Learning Solutions Inc.
Lesson 7: Looking at Printers
What are printers
Dot matrix printers
Ink jet printers
Bubble jet printers
Laser printers
Miscellaneous types of printers
© CCI Learning Solutions Inc.
76
Using Printers
Considered output devices as they display what was on screen when you activate print command
All applications allow you to print file, and offer different options for printing file
– Options vary depending on printer installed
Different types of printers available
– Which one you choose or use depends on needs, and cost considerations
77
© CCI Learning Solutions Inc.
Dot Matrix Printer
Consists of print head constructed with matrix of 9 or 24 pins that “hammer” onto ink ribbon to print text and graphics
– The more pins, the better quality of output
– Models with 9 pins called Near Letter Quality (NLQ)
– Models with 24 pins called Letter Quality (LQ)
Average printer prints 192 characters per second (cps); high-speed models print up to 550cps
Useful for printing multi-part documents
Advantage of tractor feed for continuous, fan-folded computer paper
Very affordable to buy and maintain
– Cost of consumables less than other printers
Print quality acceptable for text but only supports lowresolution graphics
© CCI Learning Solutions Inc.
78
Ink Jet Printer
Developed after laser printer and considered
“laser comparable” as print quality very close
Uses tiny nozzles in the print head to inject ink directly onto paper and dries instantly
Average ink jet printer has about 64 nozzles and can print resolutions from 300-1200 dpi
Print speeds measured in terms of pages per minute (ppm) or characters per second (cps)
Costs less than laser printer and produces highresolution text and graphics
Disadvantage is cost of consumables
Research how many pages ink cartridges produce on average, and at what price
Most ink jet printers use ordinary cut sheet plain paper
– May need heavier bond or special paper
© CCI Learning Solutions Inc.
79
Bubble Jet Printer
Difference between ink jet and bubble jet is how the print head propels ink
Printing mechanism fires droplets of ink onto paper through nozzles in print head
– Ink pushed out of nozzles by expanding bubbles
Average of 64 nozzles and capable of producing
300 to 1200 dpi resolution
Cost less than laser printers and produce high-resolution text and graphics output
Research cost and output of bubble jet printer ink cartridges
Plain paper can be used in most models, although special paper made be needed for higher resolution output
80
© CCI Learning Solutions Inc.
Laser Printer
Uses same laser beam electrostatic printing method as photocopier
– Laser light “writes” document images onto photosensitive drum
Produces high quality print on all kinds of media
Capable of printing from 300-1200 dpi
Cost of laser toner cartridge higher, but actual cost per page lower
Maintenance also tends to be quite low
Do cost analysis for large amount of copies
– Print on color laser versus sending to printer
Productivity can increase significantly by increasing amount of RAM memory in printer
© CCI Learning Solutions Inc.
81
Miscellaneous Types of Printers
Combination of general office devices in printer
“Printer All-in-One” model type of printer can be very cost effective for small business
– Purchase one device instead of two or three devices for common tasks
Size of machine varies on features printer comes with
Check specifications for device
– Does it have all features you want or need now and in future
© CCI Learning Solutions Inc.
82
Miscellaneous Types of Printers
Plotters
Print images onto very large pieces of paper
Many plotters manufacturers replaced technology with color lasers
Photo Printers
Connect directly with digital camera to print directly to photo paper
Can get exceptional quality as designed to handle photographic images
Variety of sizes and features
© CCI Learning Solutions Inc.
83
Replenishing Printer Supplies
Include in printer choice is cost and disposal of printer supplies
Recycle paper as with mailings or general correspondence
Throwing away printer cartridges can damage environment
Consider recycling printer cartridges by:
– Refilling them
– Taking to supplier who disposes cartridges in a safe manner
Number of organizations also pay for specific types of cartridges or give discounts on new or refilled cartridges for each one you recycle
Can donate used printer cartridges to charity for recycling
84
© CCI Learning Solutions Inc.
Lesson 8:
Basic Troubleshooting Techniques
How to increase the computer’s performance
What to look for when installing hardware
What to do if the hardware does not work
General maintenance considerations for the computer
How to dispose of older or non-working components
85
© CCI Learning Solutions Inc.
Increasing the Computer’s
Performance
If system seems to respond slower or not at all, could be result of:
– System resources are low, especially in RAM memory
– Too much network traffic
– Not enough space on your hard drive for operating system
– File size is large and will not open or close
– Program has failed for whatever reason
– Conflict in system device files
– Operating system, software program, or data file may be corrupt
– Device you want to access has loose connection or not plugged in
– Modem connection too slow or not big enough to handle transfer of information
– Virus on your system now active
– System full or has excessive number of temporary files on it
86
© CCI Learning Solutions Inc.
Increasing the Computer’s
Performance
How can you increase overall performance?
– Change microprocessor chip
– Increase amount of RAM memory chips for system
– Change video card and amount of RAM for video card
– Change network type and connections
– Increase size of hard drive for storage
– Clean hard drive of any older files no longer used or needed
– Change modem connection type
– Write down error messages and work with technical support to determine what problem might be or where it may originate
– Run antivirus check on your system
– Make sure all components plugged in, active, online, or exist
87
© CCI Learning Solutions Inc.
Working with Hardware
Follow logical path to try and isolate problem and how to resolve:
– Hardware securely plugged in
– Check cable or cord in good condition
– Turn computer off and restart it
– Never force connection between device and port
– Any files deleted recently
– Have you upgraded or installed new software recently
– If mouse or keys sticking, turn computer off and clean cloth
– Can purchase kits to clean keyboard, mouse or CD drives
88
© CCI Learning Solutions Inc.
Working with Hardware
If problem is with printing:
– Check if printer on, paper jam, or printer doors/trays open
– Consider quality of printer cartridges if printing smudged or smeared
– Check connection from printer to computer, or network cable connection from printer
– Try turning printer off and on to reset connection
Possible problems with disk drive:
– If cannot access file from floppy disk, floppy disk drive might need to be cleaned or be damaged
– If problems accessing data from hard drive, could be indicator of more serious problem
– If maintenance tools run and error messages still indicate failure to access file, call technical support
© CCI Learning Solutions Inc.
89
Working with Hardware
When installing new hardware and device does not work, check:
– Is device connected securely in its port?
– Is device connected to appropriate port?
– During installation, did you see any error messages?
Always read instructions completely before starting installation
Windows generally detects new device plugged in and uses Plug
and Play technology to install
If computer in office, technical support person likely completes installation
If no technical support, try vendor who sold device
If computer still under warranty, call technical/customer support at computer vendor
Next option would be to call local computer repair service
© CCI Learning Solutions Inc.
90
Taking Care of the Computer
Some general guidelines:
– What kind of power source do you have?
– Where is computer set up?
– Is heat source or magnetic items near computer?
– Are you eating or drinking around keyboard?
– Was everything turned off before moving computer or connecting new device?
– If device no longer works, always check that it’s connected.
– If weather factor, always turn off computer.
– Should you leave your computer on all day?
– Have you shared your id and password with anyone?
– Have technical person change something on computer.
– What about error messages or activated items not requested?
© CCI Learning Solutions Inc.
91
Replacing or Upgrading Equipment
Computers become obsolete after certain period of time with advancements in technology
General rules to upgrade or buy new include:
– Will Windows recognize new device on existing system?
– How much will it cost to buy and install it?
– How old is the computer? Buy new parts or more cost effective to buy new computer?
– Will you be able to run certain software if you only upgrade existing system?
92
© CCI Learning Solutions Inc.
Disposing of Older or Non-Working
Items
When you can no longer use item for computer, try to dispose in environmentally-friendly manner
Number of organizations recycle or dispose equipment in safe manner
– Check telephone book under category of recycling or through Internet search
Donate equipment to non-profit organization who may be able to use it
93
© CCI Learning Solutions Inc.
Lesson 9: Buying a Computer
Hardware considerations
Software considerations
Price considerations
Support or service considerations
© CCI Learning Solutions Inc.
94
Building Your Checklist
Consider both hardware and software requirements
– How fast does the system need to be based on tasks to be done?
– How much RAM will the system need to have?
– How big should the hard drive be?
– Should it be a desktop model or notebook?
– Is Internet access needed?
– Would an internal or external modem be better?
– What about a network/modem card?
– What type of network connection do you have?
– Do you need a network card and if so, what type?
– Is the standard monitor size sufficient?
95
© CCI Learning Solutions Inc.
Building Your Checklist
– What type of mouse?
– What about the video card that comes with the computer?
– What type of CD drive will be needed on this workstation?
– Which operating system would be best for this user?
– Can an off-the-shelf program accomplish what the user needs?
– What about the pre-installed software on a new computer?
– Do the specifications for that software match or exceed the specifications of the computer?
– Do you need to purchase any extra utility programs?
– What about programs to address security or disaster and recovery?
– Are all the computers in your location the same type?
96
© CCI Learning Solutions Inc.
How Much Will It Cost?
Include some of the following considerations:
– Will you need a more powerful machine later for programs?
– Does the company plan to upgrade the network in the next twelve months?
– What kind of budget has been set aside to purchase computer hardware or software items in the current year?
– What warranty or service/support options are included?
– Are you purchasing locally or online?
– What about return policies?
– How do you plan to track the purchase or keep a history of service on this computer?
– How long do you anticipate having this computer?
97
© CCI Learning Solutions Inc.
Lesson 10:
Looking at Software Applications
What software programs are
How software programs are developed
Understand what the operating system is
Which software programs are designed for specific tasks
98
© CCI Learning Solutions Inc.
What is a Software Program?
Only function when loaded into computer’s RAM memory
Created using programming languages for commands to perform specific tasks
– Can be available in menu, toolbar button, shortcut keystroke, shortcut menu, or combination
– Based on set of rules called algorithms created
– Guidelines for how data entered in program, and format for output
Software program determines output
Which program to use depends on output requirements
Choose based on what you need to do, degree of detail and features, and what you can afford
99
© CCI Learning Solutions Inc.
What is a Software Program?
Retail software programs use thorough process to ensure minimal amount of problems
– Created or updated by programmers for new technology, request for new features, etc.
– Once developed, copies of program sent to designated people who agree to test beta of program
– Testing occurs for specific amount of time and feedback
– Programmers then revise and modify program
– Another beta copy and further beta testing may be repeated many times as needed
– When beta period over, “gold” copy created and distributed to small number of customers
– Final software version released to general public usually within month of gold copy being released
© CCI Learning Solutions Inc.
100
Upgrading Your Software
Very unusual for software programs to be error free in first release of software
Bugs (errors) generally are items software company can’t always predict based on how customer uses program
Updates or upgrades not always problems with software
– May occur due to changes in government rules or requirements, or external factors
Registering copy of software provides notices whenever update or upgrade available
– Can receive via postal mail, e-mail, or online system
Need to update software depends on software and whether update warranted
101
© CCI Learning Solutions Inc.
Upgrading Your Software
Drawbacks to updating software include:
– Incompatibility or conflicts with other software
– Incompatibility or conflicts with operating system
– Problems with upgrade within software
Most updates/patches on operating or network software should be done by very experienced people
Most people tend to wait few weeks after release
– Other users notify software vendor about problems
– Known issues could lead to another release
Very prudent to register software with software vendor to receive notices on updates
102
© CCI Learning Solutions Inc.
What about Upgrading to New
Versions?
New versions generally released on one or two year basis
Before switching to new software:
– Are features in this version crucial for daily tasks?
– Can your current computer handle the new software?
– How many people may be affected by the software change?
– How much training will be involved to switch everyone to new version?
Upgrade version less expensive but requires Full version of software to be installed, or access to CD for previous Full version
Full version generally double the cost of Upgrade version but contains all files for software program
Large companies purchase licenses for each computer where program to be installed
103
© CCI Learning Solutions Inc.
Looking at Operating Systems
Operating system or environment
– Collection of programs designed to control computer’s interaction and communication with user
Essentially performs two important functions:
– Manages input devices, output devices, and storage devices
– Manages files stored on the computer and recognizes file types
Every computer requires operating system to function
Examples of operating systems include:
– DOS – Unix
– Windows
– Apple OS
– Linux
Except for Unix, all others use Graphical User Interface (GUI)
– Displays items in picture form instead of text character based
© CCI Learning Solutions Inc.
104
Looking at Operating Systems
DOS
Original operating system for PC
Stands for Disk Operating System
Rare to find computer still using DOS as operating system
Only allowed for text character-based display
Type commands to perform tasks
– Based on one line commands
– Hard to decipher with errors
105
© CCI Learning Solutions Inc.
Looking at Operating Systems
Microsoft Windows
Operating system for PCs
Allows WYSIWYG screen display
Each version provides better graphics display and better file and disk management capabilities
106
© CCI Learning Solutions Inc.
Looking at Operating Systems
Windows XP latest version
Advanced graphics display
Enhanced file and disk management tools
107
© CCI Learning Solutions Inc.
Looking at Operating Systems
Mac OS
Designed for Apple computers
Provides graphics interface
One of original graphical user interface systems
– Set standard for true
WYSIWYG programs
Latest version based on Unix technology
108
© CCI Learning Solutions Inc.
Looking at Operating Systems
UNIX
Created in early 1970s by programmers for programmers
Designed with flexibility in mind
Used one of more popular programming languages available on most computers
Main drawback
– Based on one-line commands controlling functions versus GUI
Very popular with universities and scientific or research organizations
109
© CCI Learning Solutions Inc.
Looking at Operating Systems
Linux
Based on Unix
Provides more of graphical user interface
Readily available and very popular with highend servers and entrepreneurial software developers
110
© CCI Learning Solutions Inc.
Looking at Operating Systems
Handheld Operating Systems
Designed to work with PDA
Operating system depends on PDA type
© CCI Learning Solutions Inc.
Palm OS Windows CE
111
Looking at Operating Systems
Examples of limitations with older operating systems include:
– File names limited to 8 characters maximum with 3 digit file type
– File names restricted in using certain characters
– No true multi-tasking capability
– Did not have good memory management capabilities
– DOS and Unix text-based, using only one-line commands
Aspects of operating systems where problems can arise include:
– Software does not work
– Error messages indicating device does not work
– Installation files for any hardware/software specific for that device or software
– Error messages indicating file missing or corrupted
– Error messages indicating no access to PC, drive, software program, or file/folder
112
© CCI Learning Solutions Inc.
Choosing an Application Program
Software program that performs specific function:
– Word Processing
– Spreadsheets
– Presentations
– Database Management
– Graphics
– Multimedia
– Electronic Mail
– Web Browsers
– Utility
– Suite
– Accounting
– Customized
© CCI Learning Solutions Inc.
113
Choosing an Application Program
Each software category has programs with industry-wide acceptance
Program with:
– “for DOS” after name means it will be text character-based
– “for Windows” designed for Windows
– “for the Macintosh/Apple” designed for Apple computers
Many programs:
– Provide advanced features but as flexible as dedicated type of program
– Share same features
– May have compatibility issues between software programs
Program chosen should meet majority of requirements
The more popular the program, the more often it is updated
114
© CCI Learning Solutions Inc.
Word Processing
Most common application for most users
Create, edit, and save documents, change position of text, insert new information, or remove words and sections no longer needed
Many dedicated word processing programs include features to handle desktop publishing tasks
Standard in offices where documents required
Can also create web pages as well as create and edit newsletters, forms, brochures, or flyers
115
© CCI Learning Solutions Inc.
Word Processing
Word
Owned by
Microsoft
Available for PC and Apple
Included in
Microsoft Office
Suite or can be purchased individually
© CCI Learning Solutions Inc.
116
Word Processing
WordPerfect
Owned by Corel Corporation
PC version only
Available with
WordPerfect
Office Standard,
Education,
Professional, or
Family Pack
Editions
© CCI Learning Solutions Inc.
117
Spreadsheets
Financial tools to perform mathematical calculations and “what-if” analysis
Tracks numbers or audit information for trends or patterns through worksheets or chart capabilities
Recalculates formulas automatically based on data entry
Can manage large amounts of data values via sort, find, filter, analysis tools
118
© CCI Learning Solutions Inc.
Spreadsheets
Excel
Owned by Microsoft
Available for PC and Apple
Included in
Microsoft Office
Suite or can be purchased individually
© CCI Learning Solutions Inc.
119
Spreadsheets
Lotus 1-2-3
Owned by IBM
Corporation
Available for
PC
Included in
SmartSuite or purchased individually
© CCI Learning Solutions Inc.
120
Spreadsheets
Quattro Pro
Owned by Corel Corporation
PC version only
Available with
WordPerfect
Office Standard,
Education,
Professional, or
Family Pack
Editions
© CCI Learning Solutions Inc.
121
Presentations
Create slides or handouts for presentations
Special effects provided
– Can create speaker notes and handouts for audience
– Set up presentation for different delivery methods or as self-running slide show
– Can add, edit and format text
– Insert pictures, charts, or tables
– Can standardize look and layout of slides using master slide or template
122
© CCI Learning Solutions Inc.
Presentations
PowerPoint
Owned by
Microsoft
Available for
PC and Apple
Included in
Microsoft Office
Suite, or purchased individually
© CCI Learning Solutions Inc.
123
Presentations
Presentations
Owned by Corel
Corporation
Available for
PC only
Available with
WordPerfect
Office Standard,
Education, or
Professional
Editions
© CCI Learning Solutions Inc.
124
Database Management
Collection of related information
Database Management Software (DMS) program
– Assists in manipulating and organizing information
Identified by structure:
– Fields contain individual pieces of data
– Collection of related fields make up record
– All records in the database make up table
– Queries generate reports or forms using any field in table
Relational databases
– Information from one database can be found or related to another database sharing same information
Database can be as simple or complex as needed
125
© CCI Learning Solutions Inc.
Database Management
Access
Owned by
Microsoft
Available for
PC and Apple
Included with Professional
Edition of
Microsoft Office, or purchased individually
© CCI Learning Solutions Inc.
126
Database Management
Paradox
Owned by Corel
Corporation
Available for
PC
Part of
WordPerfect
Office Education or Professional
Editions
© CCI Learning Solutions Inc.
127
Graphics
Best to have some graphics design fundamentals
– Minimize learning curve for applying effects or tools
Graphic design programs often grouped with multimedia software
All graphic design programs have basic set of tools for drawing and painting
Dedicated graphic design programs also have options to create and edit shapes, with many enhancement tools
Generally used in advertising, media, or publishing companies
End-user type of graphics design programs target specific tasks
128
© CCI Learning Solutions Inc.
Graphics
CorelDRAW
Owned by Corel
Corporation
Very popular graphics design program
Available for PC and Apple
Mainly used to manipulate drawings
© CCI Learning Solutions Inc.
129
Graphics
Illustrator
Owned by Adobe
Corporation
Available for PC and Apple
Very powerful design tool for promotional items or web
© CCI Learning Solutions Inc.
130
Graphics
Visio
Owned by Microsoft
Corporation
Diagramming graphics program to demonstrate ideas, systems, or design in a diagram
© CCI Learning Solutions Inc.
131
Graphics
Photoshop
Owned by Adobe
Corporation
Available for PC and Apple
Very popular for manipulating or enhancing pictures
© CCI Learning Solutions Inc.
132
Graphics
FreeHand
Owned by
Macromedia, Inc.
Available for
PC and Apple
Very popular for graphics design or building “story” for publication to print or Internet
© CCI Learning Solutions Inc.
133
Graphics
Dreamweaver
Owned by
Macromedia, Inc.
Available for
PC and Apple
Web design program for creating graphics to be published on Internet or intranet
© CCI Learning Solutions Inc.
134
Multimedia
Elements such as video, music, or animation added to documents published on web site for
Internet or intranet
Music and video files use same format technology although music files at different level than video:
– Video files saved as mpg/mpeg (Moving Picture
Experts Group) or ani (animation)
– Music files saved as mp3 or wav (Windows
Audio Video)
Multitude of programs for small business or home user
135
© CCI Learning Solutions Inc.
Multimedia
Flash
Owned by
Macromedia, Inc.
Available for
PC and Apple
Graphics design program with ability to create interactivity items for end user
© CCI Learning Solutions Inc.
136
Multimedia
Shockwave
Owned by
AtomShockwave
Corp.
Can download for
PC and Apple
View video, animation, games, and other programs for entertainment purposes from web site
© CCI Learning Solutions Inc.
137
Multimedia
Discreet
Owned by AutoDesk
Include products such as 3D Max, Fire, and
Combustion
Variety of multimedia capabilities for objects
Director
Owned by Macromedia, Inc.
Available for PC and Macintosh machines
Adds interactivity to web site, intranet, or programs/files put on CD/DVD
© CCI Learning Solutions Inc.
138
Electronic Mail
Many e-mail programs developed to look and feel like a desktop/paper organizer
Process of sending e-mail similar to manual process for addressing, writing, and then mailing letter on paper
Need to have:
– e-mail program
– correct e-mail address
– connection to Internet or mail server
Risen in popularity as become more user friendly and can generally receive responses in a relatively short time
Two most popular e-mail programs included with web browser programs
139
© CCI Learning Solutions Inc.
Electronic Mail
Outlook Express
Owned by
Microsoft
Included in
Windows and
Internet Explorer
Available for PC,
Apple, and Unix machines
Handles e-mail and list of contacts
© CCI Learning Solutions Inc.
140
Electronic Mail
Navigator
Owned by Netscape
Part of Netscape
Navigator
Older version free with Windows, but need to download latest version from
Netscape web site
Available for PC,
Apple and Unix
© CCI Learning Solutions Inc.
141
Electronic Mail
Outlook
Owned by Microsoft
Part of Office suite of programs
Includes calendar, task area, contact list, journal, and notes
Popular e-mail program used in offices
© CCI Learning Solutions Inc.
142
Electronic Mail
Eudora
Owned by
Qualcomm
Available for download from web site
One of first e-mail programs available and still very popular
Available for PC,
Apple and Unix
© CCI Learning Solutions Inc.
143
Web Browsers
Connect to the Internet and view web sites for different companies, organizations, or individuals
Browsing on web become much more popular
More companies and individuals have set up web sites
Need to have Internet connection and web browser before you can “surf the Net”
Use Address or Location field to move from site to site
144
© CCI Learning Solutions Inc.
Web Browsers
Internet Explorer
Owned by Microsoft
Comes with
Windows, and latest versions can be downloaded from Microsoft’s web site
Available for PC and Apple
© CCI Learning Solutions Inc.
145
Web Browsers
Netscape
Owned by
Netscape
Available for PC and Apple
Updates can be obtained from their web site
© CCI Learning Solutions Inc.
146
Web Browsers
Opera
Owned by Opera
Software
Available for PC,
Apple, Unix, and
Linux
Updates can be obtained from their web site
© CCI Learning Solutions Inc.
147
Utility Tools
Programs that help maintain computer system
Some popular types of utilities include:
– Anti-Virus Protection protects system from unwanted viruses ruining files or computer
– Disk Compression cleans out older files, reorganizes files for easy retrieval, and frees up space
– Disk Cleanup eliminates temporary files created by computer or software programs
– File Compression reduces size of file or several files
Recommend you schedule these tools to maintain system on regular basis
148
© CCI Learning Solutions Inc.
Utility Tools
Norton AntiVirus
Owned by
Symantec
Available for PC and Apple
Purchase for single user or network
© CCI Learning Solutions Inc.
149
Utility Tools
McAfee VirusScan
Owned by McAfee
Enterprises
Available for
PC and Apple
Very popular anti-virus program for end users
© CCI Learning Solutions Inc.
150
Utility Tools
System tools run utilities to maintain integrity of system
Depending on maintenance needed, tools may be enough or may need third party product
– Extend number and type of utilities
© CCI Learning Solutions Inc.
151
Utility Tools
Norton Utilities
Owned by Symantec
Available for PC
Very popular for diagnosing potential or existing problems on system
WinZip
Owned by
WinZip Corporation
File compression software program
152
© CCI Learning Solutions Inc.
Suites
Group of programs packaged together for purchase
– Microsoft Office
– WordPerfect Office
– Lotus SmartSuite
– Microsoft Works
Most cost effective than purchasing programs individually
153
© CCI Learning Solutions Inc.
Accounting
Designed to handle accounting and finances
Replace manual tasks performed by accounting staff
– Automates many tasks online
– Reports similar to manual forms
Still need accounting fundamentals to fully understand how to use features
– Software only automates tasks; doesn’t teach concepts
154
© CCI Learning Solutions Inc.
Accounting
Simply Accounting
Owned by Sage
International
Popular program for small to medium size businesses
Available for PC only
© CCI Learning Solutions Inc.
155
Accounting
ACCPAC
Owned by Sage
International
Generally used by medium to large businesses
Available only for
Windows, but updates can be obtained for
DOS version
© CCI Learning Solutions Inc.
DOS version
Windows version
156
Accounting
QuickBooks
Owned by Intuit
Available for PC
Popular with small to medium size businesses
Available in
Canadian and
U.S. versions
© CCI Learning Solutions Inc.
157
Accounting
Peachtree
Owned by
Peachtree
Software
Version for small to medium or medium to large U.S. companies
© CCI Learning Solutions Inc.
158
Specialized
Any program that targets specific task or market
GoldMine
Owned by FrontRange
Solutions
Available for PC
Contact management software to enter data about customers, orders, or automate processes to manage customer data
159
© CCI Learning Solutions Inc.
Specialized
Money
Owned by
Microsoft
Very popular for personal financial management
Keep track of personal finances or help manage finances
© CCI Learning Solutions Inc.
160
Specialized
Quicken
Owned by Intuit
Corporation
Personal financial management program
Helps users manage and organize personal finances
© CCI Learning Solutions Inc.
161
Customized
Written to perform specific tasks, with company needs as main focus
Types of Programs Examples of Tasks
Schools registration, attendance, report cards
Restaurants processing food orders, bills, inventory/stock retail stores financial institutions shopping sites on Internet point of sale, bar code readers debit or credit card transactions, online banking ebay, Yahoo
Manufacturing
Transportation scientific, medical, or engineering automobile production, lumber specifications airline reservation which can be accessed from a travel agency, online, or at the airline counter inspections, environmental changes, patient progress
162
© CCI Learning Solutions Inc.
Lesson 11: Using the Computer
Start a computer
Reboot or reset a computer
Start an application program
Handle data files within an application program
Exit an application program
Shut down the computer correctly
© CCI Learning Solutions Inc.
163
Starting the Computer
Locations of switches and buttons vary from computer to computer
Many newer computers have power switch at front, top right, or in center of front panel
Power switch for monitor is usually at front, lower right corner
Not all computers have
Reset button
© CCI Learning Solutions Inc.
Power
Button
Reset
Button
164
Starting the Computer
1. Turn on everything connected to the system unit first.
2. Turn on the system unit.
3. After several lines of information are displayed on the screen, the computer starts to look for the operating system by accessing Drive A first.
4. The disk drive light comes on, and then the operating system is loaded off hard disk and into the computer’s RAM memory.
165
© CCI Learning Solutions Inc.
Understanding the Boot Routine
Process to turn on computer and load operating system
When turn on computer, performing cold boot
Warm boot clears RAM and reloads new copy of operating system
Boot Program or ROM BIOS
– Conducts extensive check of computer’s main components including RAM and checks devices connected
Final step of boot program is to load operating system files into RAM and control passes to operating system
First screen is Windows splash screen, then Windows desktop
166
© CCI Learning Solutions Inc.
Understanding the Boot Routine
© CCI Learning Solutions Inc.
167
Working with an Application
Program
Every desktop has Start button and icons for certain programs or functions
Use Start button and then Programs menu to start application program
Most application programs put icon on desktop to start program
When start application program, Windows makes copy of that program and places in RAM
When close application program, amount of RAM used by application also released
RAM used by data files you create or use in application program
– The larger the file, the more RAM is needed
– Every file with uses portion of RAM available on system
When no longer want to use application, close it to free up RAM
168
© CCI Learning Solutions Inc.
Resetting the Computer
When computer stops working, called “hanging”
Some methods to “unhang” computer include:
+ Press and hold down key and tap key to put break code into computer.
+ Press and hold down key and tap key.
If above methods don’t work, need to do warm reboot
169
© CCI Learning Solutions Inc.
Performing a Warm Boot
Resets computer by reloading new copy of operating system into RAM memory
Be careful as warm boot wipes RAM memory clean before reloading operating system
To warm boot computer:
1. Press and hold key.
2. Press and hold key simultaneously.
3. Press key
4. Then release all keys immediately.
Normally illustrated as + +
© CCI Learning Solutions Inc.
170
Performing a Cold Boot
Most drastic solution for “crashed” computer is to turn power off
Called cold boot because you actually turn power off and computer “cools down”
When performing cold boot, wait about 30 seconds before turning computer back on
– Can damage computer by turning power off and on very quickly
Use cold boot only as last resort
171
© CCI Learning Solutions Inc.
Shutting Down the Computer
Always shut down computer completely
Never turn computer off without correct procedure
Always make sure any application programs are closed before activating shut down process
To shut down computer correctly:
1. Click on Start button.
2. Click on Shut Down command.
3. Ensure Shut Down selected for procedure and then click OK.
4. Wait for Windows to completely shut down and turn off computer before turning off anything else.
172
© CCI Learning Solutions Inc.