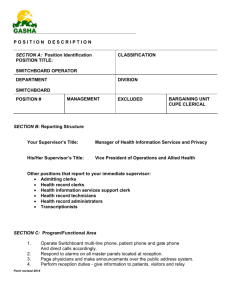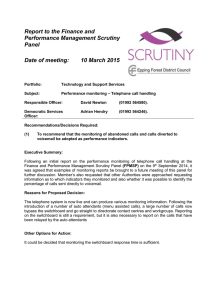Access III - Lesson Plan
advertisement
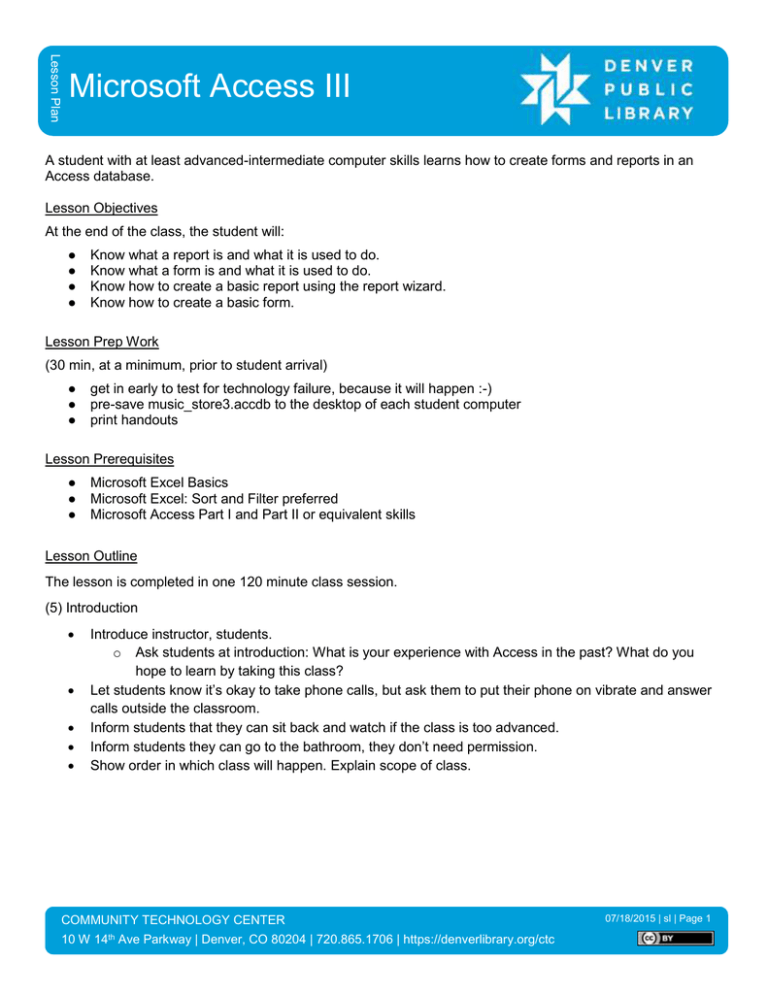
Lesson Plan Microsoft Access III A student with at least advanced-intermediate computer skills learns how to create forms and reports in an Access database. Lesson Objectives At the end of the class, the student will: ● ● ● ● Know what a report is and what it is used to do. Know what a form is and what it is used to do. Know how to create a basic report using the report wizard. Know how to create a basic form. Lesson Prep Work (30 min, at a minimum, prior to student arrival) ● ● ● get in early to test for technology failure, because it will happen :-) pre-save music_store3.accdb to the desktop of each student computer print handouts Lesson Prerequisites ● ● ● Microsoft Excel Basics Microsoft Excel: Sort and Filter preferred Microsoft Access Part I and Part II or equivalent skills Lesson Outline The lesson is completed in one 120 minute class session. (5) Introduction Introduce instructor, students. o Ask students at introduction: What is your experience with Access in the past? What do you hope to learn by taking this class? Let students know it’s okay to take phone calls, but ask them to put their phone on vibrate and answer calls outside the classroom. Inform students that they can sit back and watch if the class is too advanced. Inform students they can go to the bathroom, they don’t need permission. Show order in which class will happen. Explain scope of class. COMMUNITY TECHNOLOGY CENTER 10 W 14th Ave Parkway | Denver, CO 80204 | 720.865.1706 | https://denverlibrary.org/ctc 07/18/2015 | sl | Page 1 (10) Class 1 and 2 recap Discussion o How do you create a table? o Why do you set up a relationship between tables? o What is a query? o How do you create a query? Activity: Open music_store2 database. o Enable macros. o Review basic navigation. o Review objects pane. o Review creating relationships between tables. Emphasize that this is how you can pull related data from separate tables. o Review creating a query and where it pulls data from. (45) Reports What is a Report? o Explanation A report is an easy to read summary of data in your database. A report is created from a table or a query. Create a Basic Report Using the Report Wizard o Explanation We are going to use the Report Wizard for creating our reports today. You can learn more about them by creating them from scratch after class. Open the OrderQuery. The data, while by in large readable, is a little clustered. We can use a report to make this kinder to the human eye to look at. Today, we want to make a report of this query so that our staff can pull orders from the shelves to send off to our customers. Close the OrderQuery. o Activity: Create a report of the OrderQuery. Step 1 – Click on OrderQuery to select it. Step 2 – Click on Report Wizard in the Reports group on the Create tab. Step 3 – Move over all fields from your OrderQuery to add to your report. Teacher’s Tip: Many students didn’t select the right query, so make sure they have OrderQuery selected in the Tables/Queries dropdown menu. Step 4 – Move back the fields for ItemID and CustomerID and click Next. Step 5 – Select to view information by Inventory and click Next. Teacher’s Tip: Show how the information is going to be organized in the report when you select different tables. By Inventory, you are making the report easy to use for someone walking around trying to find the albums to fill orders. By customer, you are making it easy to use to send orders off. Step 6 – Click Next again. Step 7 – Choose to organize data Ascending by LastName. Step 8 – Choose Outline and Landscape for the layout and click Next. Point out the differences in your layout options. COMMUNITY TECHNOLOGY CENTER 10 W 14th Ave Parkway | Denver, CO 80204 | 720.865.1706 | https://denverlibrary.org/ctc 07/18/2015 | sl | Page 2 Step 9 – Choose a theme and click Next. Step 10 – Give the report the title OrdersReport and click finish. o Explanation Access doesn’t do a very good job of organizing the data on the page. We can see that some fields have too much space for the text they contain (e.g. LastName) and some don’t have enough (e.g. DateOrdered). We want to be able to edit the layout of the report to make it more readable. o Activity: Modify the look of the OrdersReport. Step 1 – Right click on the OrdersReport tab and select Design View. Teacher’s Tip: You can do this in Layout View as well. I like Design View because it does allow for more options. Then you can help more advanced students with more detailed work in Design View during independent practice. Step 2 – Click on any field that you want to expand or shrink, then move your cursor to the side of the field. Point out the two direction arrow that appears when you’re in the right spot. Teacher’s Tip: If you want to expand or shrink both the field name and the record text, use the CTRL key to click and select both fields. Step 3 – Click and drag to make the field the right size. Step 4 – After you make several changes, go back to report view to confirm that the changes you made were effective (all the data shows). Suggested Changes: Increase font size for Artist and Album; give more space to Address; shrink space for zip code; use the arrange button to organize fields evenly on the page. Step 5 – Run a Print Preview to show what the report would look like printed. Point out the margins and page layout buttons. Independent or Group Practice with Reports o Activity: Students work independently or in small groups to create a report from the CustomersWithoutMatchingOrders query. Instructor walks around the room to assist students who get stuck. Encourage students to play with formatting the report to appear more reader friendly. This might be a chance to reach out to more advanced students to show them more tricks and tips than you could cover in the large group class. (10) Break!!! (30) Forms What is a Form? o Explanation A form is a tool to allow for easier data entry. What kinds of forms have you filled out in the past? Taxes Dr. office intake forms School schedules Creating any type of account on the internet COMMUNITY TECHNOLOGY CENTER 10 W 14th Ave Parkway | Denver, CO 80204 | 720.865.1706 | https://denverlibrary.org/ctc 07/18/2015 | sl | Page 3 We looked at adding data to a table in class 1. Yes, you can just navigate between fields in a table and insert in all the information you need, but it gets cluttered and hard to read after a little while. A form allows you to fill in the necessary fields for a record, but makes it easier to read the content. We are going to start by creating a form for our incoming orders. Create a Form using Form Wizard. o Activity: Create a basic form to input new orders from customers. Step 1 – Click on OrdersQuery. Step 2 – Click on Form in the Forms group on the Create tab. It opens in a view that shows you what people have already ordered. You can scroll through the orders using the controls at the bottom. You can go straight to adding a new record by clicking on the Next button with a star next to it. Step 3 – Right click on the tab and go to Form View. Step 4 – Click on the new record button. Step 5 – Ask students to insert a new record for themselves ordering The Beatles, Help! Point out that they can skip the CustomerID and ItemID fields. These are autonumbers, so they will be populated behind the scenes for us. Step 6 – Open the Customers table and point out that they were automatically added to this table. Open the Orders table and ask students to find their order in that table. Step 7 – Go back to the form and change the theme to make it pretty. Step 8 – Right click on any of the tabs and Close All. Save your form as OrderForm. Modify the Form using Controls. o Explanation This form leaves open a wide field for user error. If someone accidentally mistyped “The Beatles”, we would have a new record in our inventory. To prevent user error, we can add controls to forms that force users to only add information that is already included on one of our tables. o Activity: Add dropdown menus for our Inventory items people are ordering. Step 1 – Open OrderForm in Design View. Step 2 – Delete the field for ItemID. Teacher’s Tip: Be explicit about where to click to delete the entire field. Step 3 –Click on Combo Box in the Controls group on the Design tab. Step 4 – Click and drag to create a space for the combo box on your form. Step 5 – Keep I want the combo box to look up values in a table or query selected and hit Next. Step 6 – Select Table Inventory and hit Next. Step 7 – Move over the fields for ItemID, Artist, and Album and click Next. Step 8 – Organize your combo box by Artist Ascending followed by Album Ascending and click Next. Step 9 – Point out the information that’s getting pulled for our combo box and click Next. Step 10 – Select Store that value in this field and select Orders.ItemID and click Next. Teacher’s Tip: It is useful to point back to OrderQuery and why we are selecting that field. Step 11 – Title the box ItemID and click Finish. COMMUNITY TECHNOLOGY CENTER 10 W 14th Ave Parkway | Denver, CO 80204 | 720.865.1706 | https://denverlibrary.org/ctc 07/18/2015 | sl | Page 4 Step 12 – Drag the combo box so it is sitting directly above the Artist field. Step 13 – Go to Form view and create a new record. Point out that you can click in the dropdown menu and start typing an artist’s name. o Comprehension Check: Students create another combo box for the CustomerID field. Instructor walks around the room to assist students who get stuck. o Activity: Students add a button to open up a blank record for adding new Orders. Step 1 – Open the form in Design View. Step 2 - Click on the Button button in the Controls group. Step 3 – Click and drag to create the outline of the button in your form. Step 4 – Click on Form Operation in the Categories field. Step 5 – Click on Close Form in the Actions field. Step 6 – Click on Next. Step 7 – Click in the field for text and title the button Close Form. Step 8 – Click on Next. Step 9 – Title the button CloseForm. Step 10 – Click Finish. Open the form back up in form view and click the close form button to confirm that it closes the form. o Comprehension Check: Students create a New Order button on the OrdersForm. Instructor walks around the room to assist students who get stuck. Independent or Group Practice with Forms o Activity: Students work in small groups or alone to create a form for adding new customers to our database. Ask students to accomplish the following tasks with their forms: Change the form theme. Add a New Customer button. Add a Find Customer Button. Save and close the form. Instructor walks around the room to assist students who get stuck. This would be a good time to show more advanced students some more formatting options like removing layout controls. (Optional) Switchboards Dude, What’s a Switchboard? o Explain: Right now, we are requiring our end users to understand some details on how to use Access. But most people won’t. We want to make this user friendly so that an average computer user can open the file and do the basic things they need with record store management. A switchboard allows us to have simple shortcuts into any of our objects. Add the Switchboard Button o Explain: For some reason, Access doesn’t have the switchboard button automatically turned on for creators. COMMUNITY TECHNOLOGY CENTER 10 W 14th Ave Parkway | Denver, CO 80204 | 720.865.1706 | https://denverlibrary.org/ctc 07/18/2015 | sl | Page 5 We have to go into our Access Options and add a button to our Quick Access Toolbar to be able to create a switchboard. o Activity: Turn on the switchboard feature. Step 1 – Click on the File tab and go to Options. Step 2 – Go to the Customize Ribbon menu. Step 3 – Click the New Tab button. Step 4 – Rename both the tab and the group to Switchboard. Step 5 – Change your drop down menu to display All Commands. Step 6 – Find Switchboard Manager in the list and double click it. Step 7 – Click on OK. Create Switchboards o Explain: The button we turned on just gives us access to creating switchboards. o Activity: Create a switchboard. Step 1 – Click on the Switchboard Manager button. Step 2 – Click on Edit to edit the default switchboard. Step 3 – Click New to add a new item to this switchboard. Step 4 – Make the following selections for the dialog box that opens: Text: New Order Command: Open Form in Add Mode Form: Order Form Step 5 – Click OK. Step 6 – Add an item for OrderReport. Text: Order Report Command: Open Report Report: OrderReport Step 7 – Click OK. Step 8 – Click Close on both dialog boxes. Open the form Switchboard. Point out that the two items we added appear on the switchboard. o Comprehension Check: Students add more to the switchboard. Teacher’s Tip: They must start by opening the switchboard manager, not by going into Design mode. Students add the following features: New Customer form in add mode. Find a Customer form. Find an Item by Artist. Find an Item by Album. Instructor walks around the room to assist students who get stuck. Students open the switchboard and open various forms and reports from it. Finalize your Database o Explain: Even though we’ve set up this great switchboard for our end users to use, they still need to know enough about access to open the switchboard. We want to make this process even easier. COMMUNITY TECHNOLOGY CENTER 10 W 14th Ave Parkway | Denver, CO 80204 | 720.865.1706 | https://denverlibrary.org/ctc 07/18/2015 | sl | Page 6 o Activity: Close Objects Pane and set switchboard to automatically open when you open the database. Step 1 – Click on the File tab and open Options. Step 2 – Go to the Current Database menu. Step 3 – Next to Display Form: select Switchboard from the drop down menu. Step 4 – Click OK. Step 5 – Click the double arrow close button on the Objects Pane. Close out of your database entirely. Then reopen it to see your switchboard open by default! (5) Homework Explain: o Students are expected to practice for at least 2 for each class. o Every library has both internet and Access on their computers. Please practice at a location that is convenient for you! Access tutorials at gcflearnfree.org. o Step 1 – Go to gcflearnfree.org. o Step 2 – Click on the Microsoft Office tile. o Step 3 – Click on Access 2013. o Step 4 – Assign the tutorials on Creating Reports, Advanced Report Options, Creating Forms, Formatting Forms. (5) Conclusion Go over handout, and emphasize contact info & further resources on handout. Any questions? Final comments? Remind to take survey. COMMUNITY TECHNOLOGY CENTER 10 W 14th Ave Parkway | Denver, CO 80204 | 720.865.1706 | https://denverlibrary.org/ctc 07/18/2015 | sl | Page 7 Appendix What This Lesson Does Not Cover ● We do not teach creating a form or report from scratch. Too many students find this too difficult and we can show enough of the basic features of this that more advanced students can try it on their own. During independent practice times, the instructor can point out how to modify a form or report using more advanced features to more advanced students. COMMUNITY TECHNOLOGY CENTER 10 W 14th Ave Parkway | Denver, CO 80204 | 720.865.1706 | https://denverlibrary.org/ctc 07/18/2015 | sl | Page 8