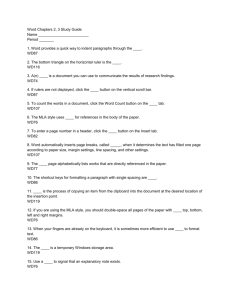PowerPoint Presentation - EMC Paradigm Internet Resource Center
advertisement
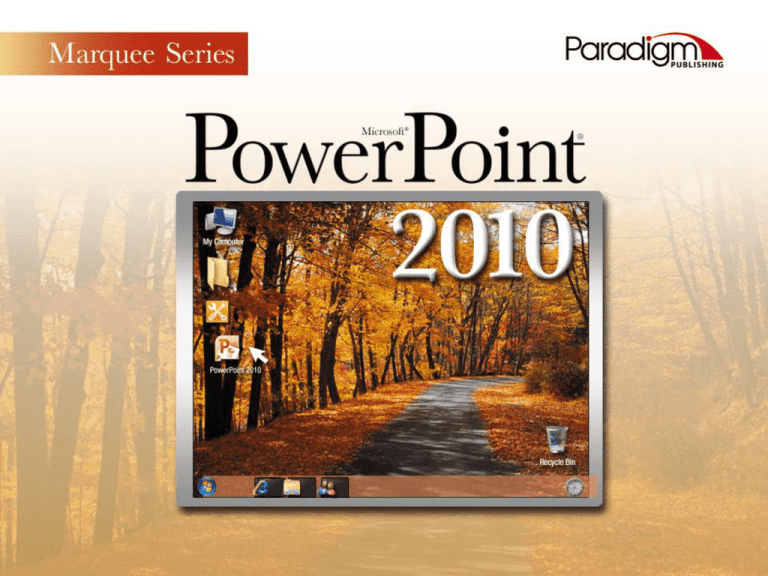
© Paradigm Publishing, Inc. 1 Skills SECTION 3 SKILLS Customizing a Presentation 3.1 Use the Clipboard Task Pane 3.6 Format a Table 3.2 Find and Replace Text 3.7 Insert Action Buttons 3.3 Insert WordArt 3.7 Insert Hyperlinks 3.3 Format WordArt 3.4 Draw Shapes 3.8 Format with a Slide Master 3.4 Customize Shapes 3.9 Insert Headers and Footers CHECKPOINT 1 3.9 Use the Package for CD Feature 3.5 Display Gridlines 3.10 Add Audio 3.5 Insert a Text Box 3.10 Add Video 3.5 Copy and Rotate Shapes 3.11 Set and Rehearse Timings 3.6 Create a Table © Paradigm Publishing, Inc. CHECKPOINT 2 CHECKPOINT 3 2 Skills Use the Clipboard Task Pane To use the Clipboard task pane: 1. Click the Home tab. 2. Click the Clipboard group dialog box launcher. 3. Select the desired text and click the Copy button in the Clipboard group. 4. Continue selecting text and clicking the Copy button. 5. Position the insertion point. 6. Click the desired item in the Clipboard task pane. © Paradigm Publishing, Inc. Clipboard task pane 3 Skills Use the Clipboard Task Pane…continued To change the Clipboard task pane options: 1. Click the Options button at the bottom of the Clipboard task pane. 2. Insert a check mark before the options that you want active. © Paradigm Publishing, Inc. Options button 4 Skills Find and Replace Text To find and replace text: 1. Click the Replace button in the Editing group in the Home tab. 2. At the Replace dialog box, type the text in the Find what text box. 3. Press Tab. 4. Type the text in the Replace with text box. 5. Click the Replace All button. 6. Click OK. 7. Click the Close button. © Paradigm Publishing, Inc. Replace dialog box 5 Skills Insert WordArt To insert WordArt: 1. Click the Insert tab. 2. Click the WordArt button in the Text group in the Home tab. 3. Click the desired WordArt option. 4. Type the WordArt text. 5. Apply the desired formatting. © Paradigm Publishing, Inc. WordArt button 6 Skills Format WordArt To change the WordArt size: 1. Click the WordArt. 2. Type a measurement in the Height or Width measurement box. Height measurement box © Paradigm Publishing, Inc. 7 Width measurement box Skills Format WordArt…continued To add effects: Text Effects 1. Click the WordArt. button 2. Click the Drawing Tools Format tab. 3. Click the Text Effects button in the WordArt Styles group. 4. Click the desired effect. © Paradigm Publishing, Inc. 8 Skills Draw Shapes To draw a shape: shapes 1. Click the Home tab. 2. Click the More button at the right side of the shapes. 3. Click the desired shape. 4. Drag in the slide to draw the shape. OR 1. Click the Insert tab. 2. Click the Shapes button. 3. Click the desired shape. 4. Drag in the slide to draw the shape. © Paradigm Publishing, Inc. 9 Skills Customize Shapes To change the shape style: 1. Select the image. 2. Click the Drawing Tools Format tab. 3. Click the More button at the right side of the shape style thumbnails in the Shape Styles group. 4. Click the desired style at the drop-down gallery. © Paradigm Publishing, Inc. shape styles 10 Skills Customize Shapes…continued To change the shape effects: 1. Select the image. 2. Click the Drawing Tools Format tab. 3. Click the Shape Effects button in the Shape Styles group. 4. Click the desired effect at the drop-down gallery. Shape Effects button © Paradigm Publishing, Inc. 11 Skills Customize Shapes…continued To display the Selection and Visibility pane: 1. Click the Drawing Tools Format tab. 2. Click the Selection Pane button in the Arrange group. © Paradigm Publishing, Inc. Selection and Visibility pane 12 Skills CHECKPOINT 1 1) How many different items can you collect in the Clipboard task pane? a. 6 b. 12 c. 24 Answer d. 36 3) Use this button to apply visual effects to WordArt. a. Text Effects b. Visual Effects c. WordArt Effects d. Special Effects 2) Use this application to distort or modify text. a. SmartArt b. WordArt c. Clip Art d. Shapes 4) You can draw a shape using buttons in the Insert tab and this tab. a. View b. Animations c. Design d. Home Answer Answer Next Question Answer Next Question Next Question © Paradigm Publishing, Inc. Next Slide 13 Skills Display Gridlines To display gridlines: 1. Click the View tab. 2. Click the Gridlines check box in the Show group. Gridlines check box gridlines © Paradigm Publishing, Inc. 14 Skills Insert a Text Box To insert a text box: 1. Click the Insert tab. 2. Click the Text Box button in the Text group. 3. Click in the slide or drag to create the text box. text box © Paradigm Publishing, Inc. 15 Skills Copy and Rotate Shapes To rotate a shape using the Rotate button: 1. Select the shape. 2. Click the Drawing Tools Format tab. 3. Click the Rotate button in the Arrange group. 4. Click the desired option at the drop-down list. © Paradigm Publishing, Inc. Rotate button 16 Skills Copy and Rotate Shapes…continued To rotate a shape using the rotation handle: 1. Position the mouse pointer on the rotation handle until the pointer displays as a circular arrow. 2. Hold down the left mouse button. rotation handle 3. Drag to the desired direction. 4. Release the mouse button. © Paradigm Publishing, Inc. 17 Skills Create a Table To create a table: 1. Click the Insert Table button in the Content placeholder. Insert Table 2. At the Insert Table button dialog box, type the desired number of columns and rows. 3. Click OK. Insert Table dialog box © Paradigm Publishing, Inc. 18 Skills Create a Table…continued To widen a column: 1. Position the mouse pointer on the gridline in the table until the pointer turns into a double-headed arrow with two short lines between. 2. Hold down the left mouse button. 3. Drag to the desired mark on the horizontal ruler. 4. Release the mouse button. © Paradigm Publishing, Inc. mouse pointer 19 Skills Format a Table To apply a predesigned style to a table: 1. Click the Table Tools Design tab. 2. Click the More button at the right side of the Table Styles group. 3. Click the desired style in the drop-down gallery. © Paradigm Publishing, Inc. table styles 20 Skills Format a Table…continued To change the alignment: 1. Click the Table Tools Layout tab. 2. Select the desired cells. 3. Click the desired alignment button in the Alignment group. To change the table size: 1. Click the Table Tools Layout tab. 2. Type the desired measurement in the Height or Width measurement box. 3. Press Enter. © Paradigm Publishing, Inc. 21 Alignment group Table Size group Skills Insert Action Buttons To insert an action button: Action 1. Click the Insert tab. Buttons 2. Click the Shapes button in the Illustrations group. 3. Click the desired action button at the drop-down list. Action Settings 4. Drag in the slide to dialog box create the button. 5. At the Action Settings dialog box, select the desired action. 6. Click OK. © Paradigm Publishing, Inc. 22 Skills Insert Hyperlinks To insert a hyperlink to a website on the Internet: 1. Select the text. 2. Click the Insert tab. 3. Click the Hyperlink button in the Links group. 4. At the Insert Hyperlink dialog box, type the address in the Address text box. Hyperlink button Address text box © Paradigm Publishing, Inc. 23 Skills CHECKPOINT 2 1) You can display these to help position elements. a. positionlines b. rulerlines c. guidelines d. gridlines Answer 3) Action buttons are located in the drop-down list of this button. a. Shapes b. Clip Art c. WordArt d. SmartArt Answer Next Question 2) Press this to move the insertion point to the previous cell in a table. a. Alt + Tab b. Ctrl + Tab c. Shift + Tab d. Tab Answer Next Question 4) The Hyperlink button is located in this tab. a. Home b. Insert c. Design d. Animations Answer Next Question © Paradigm Publishing, Inc. Next Slide 24 Skills Format with a Slide Master To format in Slide Master View: 1. Click the View tab. 2. Click the Slide Master slide master button in the Master Views group. 3. Make the desired editing changes. 4. Click the Close Master View button in the Close group. © Paradigm Publishing, Inc. 25 Skills Insert Headers and Footers To insert a header or footer on all slides: 1. Click the Insert tab. 2. Click the Header & Footer button in the Text group. 3. At the Header and Footer dialog box with the Slide tab selected, choose the desired options. 4. Click the Apply to All button. © Paradigm Publishing, Inc. Slide tab 26 Skills Insert Headers and Footers…continued To insert a header or footer in notes and handouts: 1. Click the Insert tab. 2. Click the Header & Footer button in the Text group. 3. At the Header and Footer dialog box with the Notes and Handouts tab selected, choose the desired options. 4. Click the Apply to All button. © Paradigm Publishing, Inc. Notes and Handouts tab 27 Skills Use the Package for CD Feature To use the Package for CD feature: 1. Click the File tab. 2. Click the Save & Send tab. 3. Click the Package Presentation for CD option. 4. Click the Package for CD button. 5. At the Package for CD dialog box, type a name for the CD. 6. Click the Copy to CD button. © Paradigm Publishing, Inc. Package for CD dialog box 28 Skills Add Audio To insert an audio clip: 1. Click the Insert tab. 2. Click the Audio button in the Media group. 3. Navigate to the desired folder. 4. Double-click the desired audio clip. © Paradigm Publishing, Inc. Audio button 29 Skills Add Audio…continued To start an audio clip automatically: 1. Click the Audio Tools Format tab. 2. Click the down-pointing arrow at the right side of the Start option in the Audio Options group. 3. Click Automatically at the drop-down list. © Paradigm Publishing, Inc. Start option 30 Skills Add Video To insert a video clip: 1. Click the Insert Media Clip button in the placeholder. 2. Navigate to the desired folder. 3. Double-click the desired video clip. OR 1. Click the Insert tab. 2. Click the Video button arrow in Video button the Media group. arrow 3. Click the Video from File option. 4. Navigate to the desired folder. 5. Double-click the desired video clip. © Paradigm Publishing, Inc. 31 Insert Media Clip button Skills Add Video…continued To play a video clip: 1. Click the Video Tools Format tab. 2. Click the Play button in the Preview group. Play button © Paradigm Publishing, Inc. 32 Skills Add Video…continued To set the video volume: 1. Click the Video Tools Playback tab. 2. Click the Volume button in the Video Options group. 3. Select the desired volume at the drop-down list. © Paradigm Publishing, Inc. Volume button 33 Skills Add Video…continued To start the video automatically: 1. Click the Video Tools Playback tab. 2. Click the downpointing arrow at the right side of the Start option in the Video Options group . 3. Click Automatically at the drop-down list. © Paradigm Publishing, Inc. Start option 34 Skills Set and Rehearse Timings To set and rehearse timings: 1. Click the Slide Show tab. 2. Click the Rehearse Timings button in the Set Up group. 3. When the desired time displays, click the Next button on the Recording toolbar. 4. Continue until times are set for each slide. 5. Click Yes at the message. © Paradigm Publishing, Inc. Rehearse Timings button Recording toolbar Next 35 Pause slide time Repeat Skills Set and Rehearse Timings…continued To set up a show to run continuously: 1. Click the Slide Show tab. 2. Click the Set Up Slide Show button in the Set Up group. 3. Click in the Loop Set Up Show continuously until ‘Esc’ dialog box check box in the Set Up Show dialog box. 4. Click OK. © Paradigm Publishing, Inc. 36 Skills CHECKPOINT 3 1) Using this can be very helpful in reducing the steps needed to format slides. a. master control b. slide control c. slide master Answer d. handout master 3) Use this feature to help set the times for slides as you practice delivering the slide show. a. Rehearse Timings b. Practice Timings c. View Timings Answer d. Set Timings 2) This is the name for information that appears on the bottom of each slide. a. repeater b. footer c. header d. master Answer 4) Use options at this dialog box to control the slide show. a. Control Show b. Slide Show Options c. View Show d. Set Up Show Next Question Next Question Answer Next Question © Paradigm Publishing, Inc. Next Slide 37 Skills