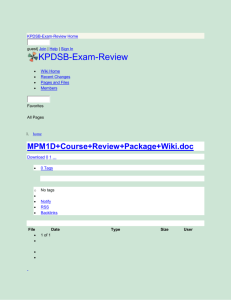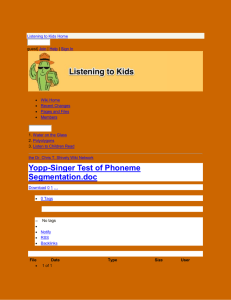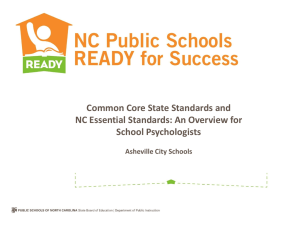Wikispaces-Tutorial - the Beatrice High School Media Center
advertisement

Wikispaces in Education Tutorial Jennifer Carrier Dorman http://jdorman.wikispaces.com/ Why use wikis? http://www.commoncraft.com/video-wikis-plain-english Registering for Wikispaces & Creating Your Space Accessing the free Plus features for educators Wikispaces in Education Wikispaces is offering its Plus account to teachers for FREE ($50/year value) The Plus account offers the following: – – – No advertising Enhanced privacy features Increased storage space http://www.wikispaces.com/site/for/teachers100K Registering & Creating Your First Wiki http://www.wikispaces.com/site/for/teachers100K Creating a New Wiki Make sure you are signed into Wikispaces Go to: – http://www.wikispaces.com/t/x/teachers100K Educator FAQs I am already using Wikispaces and am a K-12 teacher. Can I take advantage of the free Plus space offer? – – Just email us at help@wikispaces.com and tell us the names of the spaces you need us to convert and mention that you're using those spaces exclusively for K-12 (primary and secondary) education. If you want to create more K-12 spaces, you can do so here: http://www.wikispaces.com/t/x/teachers100K . Registering Students Is there an easy way to create accounts for all of my students? – Sure - if you don't want your students to have to create accounts themselves, just email help@wikispaces.com with a list of usernames, email addresses (if you have them - if you don't just leave them out), and passwords in the following format and we'll create the accounts for you. Length of Usernames and Passwords – user1,email1@address.com,password1 Please make sure that usernames are at least 3 characters long (we allow letters, numbers, underscores _, or dashes -) and that passwords are at least 6 characters long. Which Space? – Finally, make sure to let us know which spaces we should add them to as members. Signing In Sign In To Wikispaces Sign In To Wikispaces Use the user name and password you created or were assigned. Editing Pages Click Edit This Page The Editing Toolbar Will Appear Basic Editing Functions 1 2 1. 2. 3. 4. 5. 3 4 5 Bold Italicize Underline Text Color, Alignment, & Shading Font Size 6 6. 7. 8. 9. 10. 7 8 9 10 Numbered List Bulleted List Insert Horizontal Line Insert Hyperlink (URL) Remove Hyperlink (URL) Advanced Editing Functions 1 1. 2. 3. 4. 5. 2 3 4 5 Insert images and files Embed widgets Insert table Insert special characters Insert code Inserting Images and Documents 1 1. 2. 3. 4. 5. Click on the Tree icon Click Browse to locate your document and Upload to add it to the wiki server Select if you want the document to be inserted as a file icon or as a hyperlink Place your mouse on the page where you want your document to appear Double click on the document’s icon on the menu 5 3 2 Inserting Hyperlinks To insert a hyperlink to a page in your wiki or to an outside Internet page: – – Highlight the text Click on the Insert Link icon Hyperlinking To A Wiki Page Check “Wiki Link” and select the appropriate page name from the pull-down menu Hyperlinking To An External Link Check “External Link” and paste the URL of the outside web page. Inserting Dynamic HTML - Widgets Click on the Embed Widget icon Select the icon that corresponds to the widget type you are inserting. If you cannot find an appropriate icon, select Other HTML. Paste the Embed HTML code from your widget into the text field and click Save. (see next slide for image) Inserting Dynamic HTML - Widgets Inserting Tables Click on the table icon Select the number of rows and columns Click Insert Table Formatting Tables Clicking on any cell in the table will open the formatting menu Individual cells, rows, columns, and the entire table can be formatted Inserting Special Characters Click on the Special Characters icon Select your character by clicking on it Inserting Code Click on the Insert Code icon Select the code language from the pull-down menu Paste the code Click Insert Code Adding a Table of Contents Add this bit of html code to the top of your page – [[toc]] The html code will pull all text designated as Heading into the Table of Contents as hyperlinks Table of Contents Heading 1 text will be left most justified, Heading 2 will be slightly indented, and Heading 3 will be slightly more indented, etc. Math Formulas LaTex support allows you to include mathematical formulas in your Wikispaces. Wrap your LaTex formula in [[math]] tags, and you can generate a formula like this: For a comprehensive listing of LaTex math symbols, visit – http://snipurl.com/21psr Explaining and Tagging Page Edits When you edit a page, you should complete the following two items (located on the bottom of your edit screen) – – Note: short sentence or phrase to summarize what and why you edited the page (e.g. corrected spelling, inserted rubric, uploaded group product, etc.) Tags: several keywords that indicate the nature/topic of your edits (e.g. Teaching The Tools, Class Contract, Podcast, etc.) Saving Page Edits After you have completed your edits, notes, and tags, click Save. Navigation Menu Editing Your Navigation Menu On the left side of your wiki, you have a navigation menu. Your navigation menu will appear on all pages of your wiki. Your navigation menu should include links to all the pages of you wiki and can include links to outside resources. To edit your menu, click on the Edit Navigation link that is located at the bottom of your menu. Editing Your Navigation Menu When you click Edit Navigation, the space menu will open for editing just like any other page of your wiki. The editing toolbar will appear – allowing you to add text, hyperlinks, images, and widgets just as you can for all wiki pages. Editing Your Navigation Menu Discussion Board Reading, Creating, and Replying to Discussion Topics Open the Discussion Tab Creating Discussion Topics Click on a Topic to Open It Replying to a Discussion Topic Managing Your Wiki Adding Pages To add a new page to your wiki, click on the New Page link located above your navigation menu. Title your new page. Tracking Changes To track page edits and discussions, click on the Recent Changes link located above your navigation menu. You can view page edits as well as new discussion messages. You can elect to be notified every time a change is made to your wiki. Tracking Changes – Page Edits Tracking Changes – Discussions Be Notified of Changes You can elect to be notified of page edits and discussion messages as they occur. Click on the Notify Me tab – – – Select if you want to monitor the entire space or just a single page Select if you want to be notified of page edits, new discussion messages, or both Select if you want to be notified via e-mail or RSS subscription Good RSS readers are Google Reader, Bloglines, Pageflakes, and Netvibes Notify Me – Options Manage Your Wiki’s Preferences As the wiki site organizer, you can manage all of the following from the Manage Space link. – – – – Name, description, copyright license Look and feel (colors, template) Members and permissions Subscription Manage Your Wiki’s Preferences Name, Description, License Look and Feel Members and Permissions Subscription Invite People to Your Wiki Maximize Your Wiki Experience Wikispaces Tips and Tricks – – Wikispaces Help – – http://www.wikispaces.com/help+index Wikispaces Tours – – http://www.wikispaces.com/wikitips http://www.wikispaces.com/site/tour Creating / Registering Educational Wikis – – http://www.wikispaces.com/help+teachers For More Information . . . http://jdorman.wikispaces.com/wikiworkshop http://jdorman.wikispaces.com/PLCWikis http://www.edweek.org/dd/articles/2007/09/1 2/02wiki.h01.html
![ClaytonMA - Logo and Branding Project[1]](http://s3.studylib.net/store/data/008462866_1-9d5bad65bbcf3383d9d9e8513859b814-300x300.png)