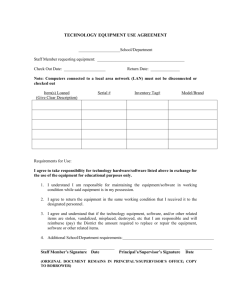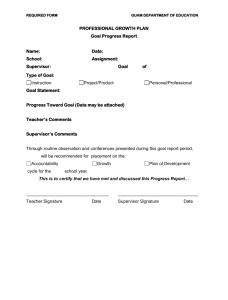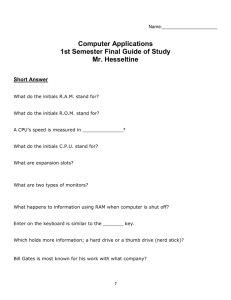Chapter 06 Excel Tutorials Script
advertisement

(Ch. 6) 1 Chapter 6 Excel Tutorial Script Welcome to Chapter 6, Creating Headers, Footers, and Signature Lines After completing this tutorial, you should be able to add headers, footers, and signature lines to your Excel spreadsheets. These refinements will help you produce professional looking accounting statements To start, open a blank excel document After opening a blank Excel document, change the name of the first worksheet to WA Production Cost Report To review, to change the name of a worksheet right-click on the tab and select rename. You can also double click on a tab to change its name. We will now create a Header To do this click on the Insert ribbon and select the “Header and Footers” button You should now be able to create a “Header” Before you enter anything in the Header, you can change the font format to meet your desired look In this case we will go to the home ribbon and select size 12 point font We will now enter in the header for this company In the center column of the header enter the company’s name, Smith Electronic Company And below the company name enter Chip-Mounting Production Department Followed by Weighted-Average Production Cost Report under that To close the “Header”, click anywhere on the worksheet As you can see the Header overlaps row one of the worksheet. To adjust for this go to the Page Layout ribbon tab and select the dropdown arrow associated with Margins Select customize margins Make your top margin 1 inch Your header should look similar to the one that appears on the screen We can also add a footer in this document To add a footer, go back to the Insert ribbon, and click on the Header and Footer button Within the Navigation box under the Header and Footer Tools Design ribbon, select Go to Footer Note the design ribbon will only appear when you are clicked on the header or footer Excel automatically starts with a centered format and we want to have a right-side alignment To do this click on an open area within the window Once you move your mouse over the “Footer” box, you can see that you can select the alignment that you would like to have Select the right footer box Here we will enter in the information about when the document is created and approved In the right footer box, type in Created by: Subordinate Next, type in the date we created this document For this example I will enter 12/17/2010 (Ch. 6) 2 Now type in Approved by: Supervisor The Supervisor can enter in the date he approves the document This procedures outlined earlier allow you to keep track of statements you create and the date such statements were approved by your supervisor To close the “Footer”, click anywhere on the worksheet Your document should now look similar to the one that appears on the screen If a date stamp is not enough support, your manager may want to sign the cost reports to verify that he or she has seen it. Excel 2010 allows you to add a signature line in an Excel document This will allow you to build your spreadsheet around the box, and leave ample space for his or her signature To add a signature line, go to the insert ribbon, and click on the signature line button A new window will pop up addressing digital signature security We are not having a manager sign in electronically, so just click “Ok” A new window pops up and this window allows you to customize your signature box We will now enter the supervisor’s information into the Signature setup box In this example, our supervisor is Steve Smith Enter suggested signer as Steve Smith Enter suggested signer’s title as supervisor His email is ssmith@smithelectroniccompany.com Enter this in the suggested signer’s email address box You signature setup box should look like the you that appears on the screen Now click “Ok” As you can see, Excel has put a signature line into the worksheet You can now print this report out, and have your boss sign it You have successfully created a header, footer, and signature line in Excel Having completed this tutorial, you should now be able to add headers, footers, and signature lines to your Excel spreadsheets. These refinements will help you produce professional looking accounting statements You have successfully completed Chapter 6, Creating Headers, Footers, and Signature Lines, of the Excel Tutorial Series