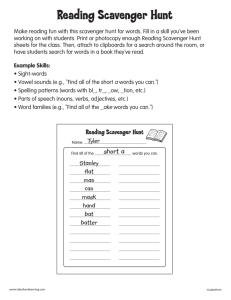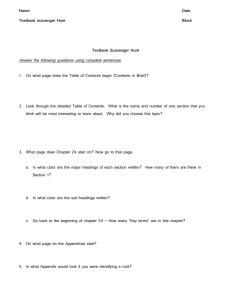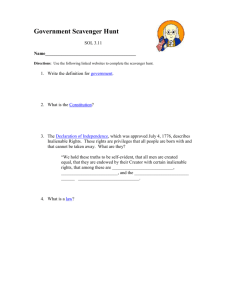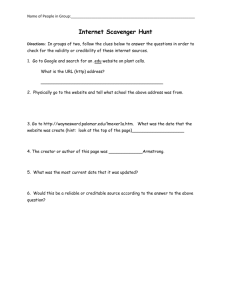Web 2.0 Tools Scavenger Hunt - TandLSwart
advertisement
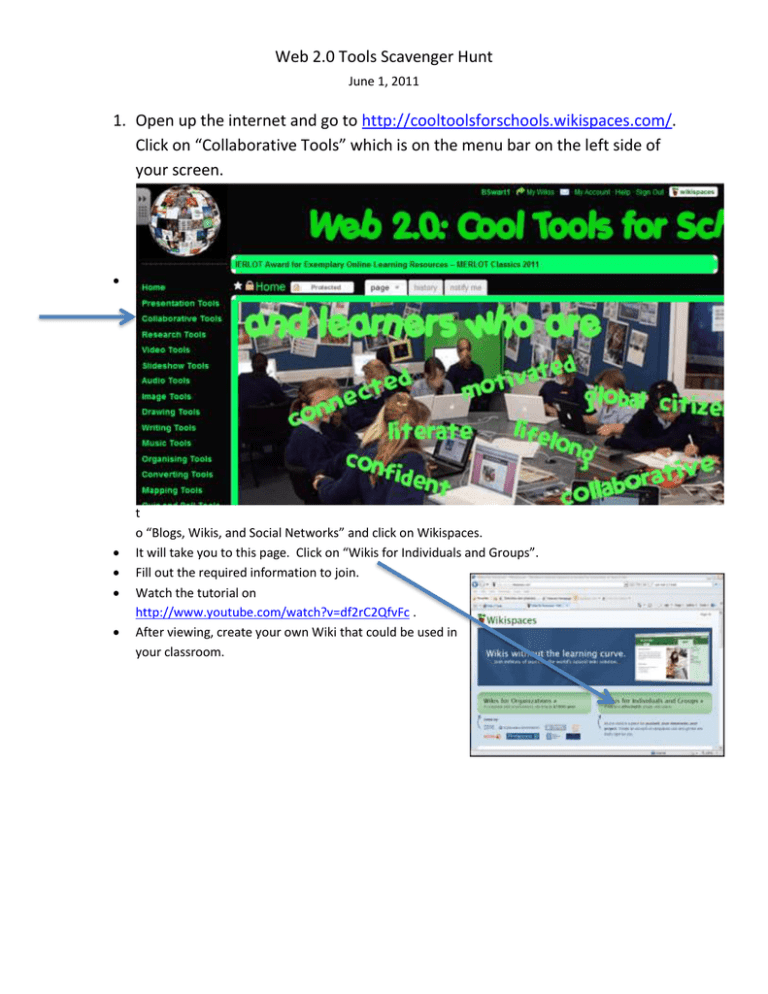
Web 2.0 Tools Scavenger Hunt June 1, 2011 1. Open up the internet and go to http://cooltoolsforschools.wikispaces.com/. Click on “Collaborative Tools” which is on the menu bar on the left side of your screen. S c r o l l d o w n t o “Blogs, Wikis, and Social Networks” and click on Wikispaces. It will take you to this page. Click on “Wikis for Individuals and Groups”. Fill out the required information to join. Watch the tutorial on http://www.youtube.com/watch?v=df2rC2QfvFc . After viewing, create your own Wiki that could be used in your classroom. Web 2.0 Tools Scavenger Hunt June 1, 2011 2. Go back to the page http://cooltoolsforschools.wikispaces.com/ and click on “Presentation Tools”. Scroll down to the Multimedia and Poster Pages heading towards the bottom of your screen and click on Glogster. Click on the “Sign Up” Tab at the top right of your screen. Choose the Basic Teacher License (it’s free) and continue to register by filling in the required information. Web 2.0 Tools Scavenger Hunt June 1, 2011 You will then be taken to a page called “My Dashboard”. You are now reading to click on “Create New Glog”. Create a Glog on Life in 2011. You can include video, audio, pictures, etc. Use the tutorial below to help you. http://www.slideshare.net/digitalmaverick/glogster-presentation-presentation Attach your Glog as a Widget in your Wiki. 3. Go back to http://cooltoolsforschools.wikispaces.com/ and click on “Collaborative Tools”. Do this the same way you did Steps 1 and 2. Then click on “Google Docs” under Collaborative Documents. If you have a google account, you can sign in using that imformation. If you don’t have one, you will need to create an account. After you have either signed in with an account you already use, or made a new account, you are going to create an online quiz. It only needs to be a few questions so you are able to practice with Google Docs. Please follow the instructions on the tutorial to do so. http://www.youtube.com/watch?v=xC1L0wpmqlY Web 2.0 Tools Scavenger Hunt June 1, 2011 4. Return to http://cooltoolsforschools.wikispaces.com/ and click on “Video Tools” and scroll down to Teacher Tube. Click on Teacher Tube and when you get to the website, type in a topic in the search bar. It can be any video that you might use in your classroom. View the video. This is a great site to use to find educational videos. 5. Open up another tab to type in http://viewpure.com/. This site allows you to upload your Teacher Tube/You Tube videos without the advertisements on the side. Copy your video URL. Paste the address into the View Pure website and create your ad-free video! 6. Go to http://www.google.com/ and search “journal articles on technology in the classroom” or something similar to this. Scan the articles and choose one that interests you. Open up a new tab and go to http://www.printwhatyoulike.com// . Copy and paste the URL of your article into “Enter a URL” PrintWhatYouLike will put a menu on the left side of your screen next to your article. Highlight in red what you would like to print and push print. If you are struggling, you can watch the demo that is offered on the home screen (red arrow). Web 2.0 Tools Scavenger Hunt June 1, 2011 7. Go to http://www.voki.com/ . If you don’t already have an account, register at the top right of your screen. Click on “Create a New Vokie” to make your avatar. You can have your avatar look like you, or someone else! Give it a voice and embed it into your wiki. 8. Go to http://photopeach.com/home to make a simple slide show. You will need to have 10 pictures somewhere on your computer to do this. After you have your 10 pictures (or more) located on your computer, sign up for Photo Peach. Then, upload your photos. You can then organize or delete some photos and when you are finished, click on the “next” arrow at the bottom. Choose the music you want and make other adjustments if you would like (speed), and then click “finish” and embed it to your wiki. Web 2.0 Tools Scavenger Hunt June 1, 2011 9. Go to http://fur.ly/ . This is a site that will allow you to take a bunch of your favorite sites and shorten it into one tiny URL to access them all at once. Go to five of your favorite websites (anything is fine) and copy and paste them into Furly. Does NOT push enter after you paste in a site. It will add another line for you. When you are finished, click “go”. It will create a tiny URL for you and you can use that to put into your address bar to access all of your favorite sites! 10. Next, go to http://weblist.me/ . This is an online bookmarking site to help you view and organize all of your favorite websites, videos, and much more! Click on “join now” at the top of your screen to create a free account. Now you are free to add websites, videos, documents, etc. from the web to store all on one site! You can categorize your items as you would like. Find two websites and a video to include on your Web List. Then, embed your Web List on your wiki. 11. Now, go to Kerpoof at http://www.kerpoof.com/ . This is a great website for your students to write stories, draw, practice spelling words, etc. It’s a great opportunity for them to get creative! When you get to the homepage, play around with the different features. Choose three different activities listed at the bottom to explore. Make sure you take a look at the lesson plans available also. Tutorials are available at http://www.kerpoof.com/teach?c=less on_plans Web 2.0 Tools Scavenger Hunt June 1, 2011 12. Keep your Kerpoof homepage open, but open up a new tab and go to http://www.flipsnack.com/ . This is a way to make handy flip books using a PDF document. Click on “make a flipping book” on the homepage. You will need to register on the next page. Then go back to your Kerpoof tab and click on “lesson plans” on the homepage. Choose a PDF to open. Copy the URL and paste it into your Flip Snack page. You will also need to add a title. Click “ok” and let it convert your document. Click “next” to customize your book and then finish. Add the link to your wiki. 13. Go to http://www.wordle.net/ and create a word cloud. Click on “create your own” Find the lyrics to one of your favorite songs on the internet and copy and paste it into the box “paste a bunch of text” and click “go”. You know have a word cloud. Play with the font, color, and design in the tool bar above. Here is an example. Web 2.0 Tools Scavenger Hunt June 1, 2011 14. Next go to http://www.bitstrips.com/ . This is a site to make comic strips and can be a part of almost any lesson to help students be more involved. Click on “Create and share your own comic strip”. Make your own 3 slide comic to get familiar with the site. Follow this tutorial for more instruction if needed. http://www.youtube.com/watch?v=tWXJ-F_TSus&feature=related 15. Lastly, go to http://exchange.smarttech.com/#tab=0 . This is a great site to find and share lesson plans for the smart board. Go through and view different kinds of lessons. Choose 3 that you would like to share with the rest of the group and how you would use those in your classroom.