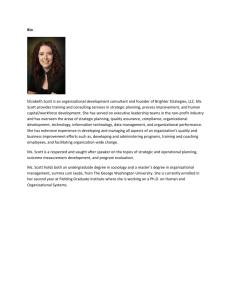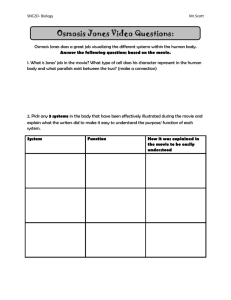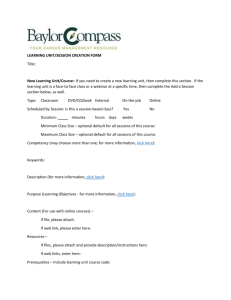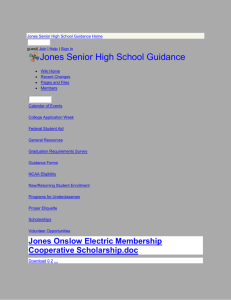Ch 22
advertisement
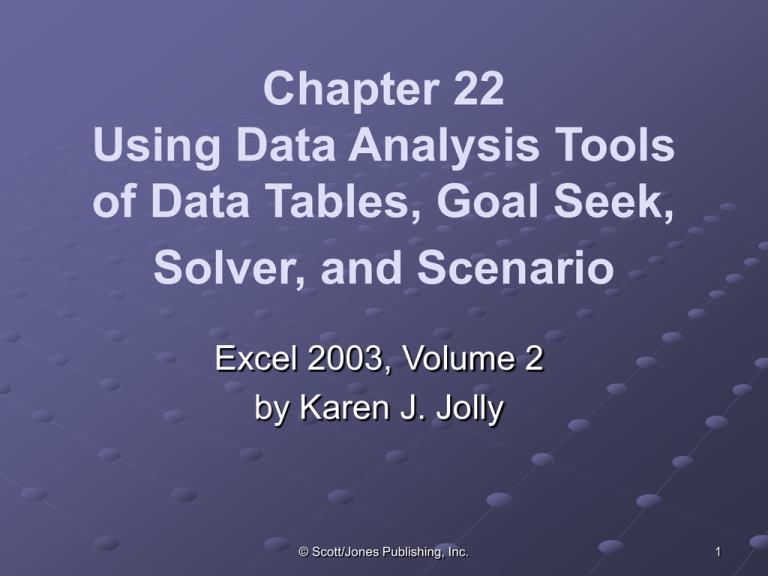
Chapter 22 Using Data Analysis Tools of Data Tables, Goal Seek, Solver, and Scenario Excel 2003, Volume 2 by Karen J. Jolly © Scott/Jones Publishing, Inc. 1 Outcomes Create one- and two-variable data tables. Use the analysis business tools. Goal Seek Solver Scenario © Scott/Jones Publishing, Inc. 2 About Data Analysis Tools Data tables provide a quick comparison of business problems when one or two variables may change. Goal Seek, optimizes a goal and provides a solution when one variable changes. Solver provides solutions when more than variable may be changed. Scenarios create several different solutions for a complex business problem. © Scott/Jones Publishing, Inc. 3 What-If Analysis What-If analysis allows businesses to analyze their financial picture to forecast and make other financial decisions. Typical questions asked: “What if the interest rate decreases?” “What if the markup rate increases by 1%?” “What if the travel budget is decreased by 10%?” “What if we increase production by 15%?” © Scott/Jones Publishing, Inc. 4 Basics of What-If Analysis Analysis quickly completed with Excel. Performed by changing values in input cells. Dependent cell usually contains a formula. changes when input data changes. Model worksheet contains the what-if analysis. © Scott/Jones Publishing, Inc. 5 Procedures for Planning Analysis Define the problem Input values Dependent cells Results Complete the analysis © Scott/Jones Publishing, Inc. 6 Define the Problem The problem must be clearly defined to begin the what-if analysis. Scenario: a couple want to purchase a home and cannot have payments larger than $1,200 per month. Problem definition: what is the maximum purchase price they can pay for a house? © Scott/Jones Publishing, Inc. 7 Input Values Determine the data input values: Amount of the loan (principal) Interest Rate Length of loan Guess © Scott/Jones Publishing, Inc. 8 Dependent Cells Determine which cells contain formulas – dependent cells. Input cells Dependent cell © Scott/Jones Publishing, Inc. 9 Results What are the results given the input data? Monthly payment =$1,945.79 Do the results match the requirements? No, payment must be max $1,200 If not, change the input data to obtain the needed results. What happens if interest rate changes? What happens if purchase price changes? © Scott/Jones Publishing, Inc. 10 Complete the Analysis Enter variables and determine the result. Make changes in data until desired result is obtained. Analysis completion will differ depending on which what-if tool is used. © Scott/Jones Publishing, Inc. 11 Data Tables A data table automates data analysis and organizes the results when one or two variables change. © Scott/Jones Publishing, Inc. 12 One-Variable Data Table A one-variable data table is used to evaluate financial information for decision making. Only one variable is changing: In a business, what happens when net sales change? How do interest rates affect the monthly payment on a car loan? © Scott/Jones Publishing, Inc. 13 Use a One-Variable Data Table Define the Problem: What effect will interest rates have on loan payments? Create the worksheet. © Scott/Jones Publishing, Inc. 14 Use a One-Variable Data Table Enter input values to tested Enter formula to determine amount of payment © Scott/Jones Publishing, Inc. 15 Use a One-Variable Data Table 1. From the Data menu select Table. 2. Determine if input values have been entered as columns or as rows. © Scott/Jones Publishing, Inc. 16 Use a One-Variable Data Table—Cont. 3. Enter the input cell – the cell in the original worksheet that contains the variable (interest rate). 4. Enter input cell as absolute value. © Scott/Jones Publishing, Inc. 17 Completed Data Table © Scott/Jones Publishing, Inc. 18 Two-Variable Data Table Makes financial comparisons when two variables change. Uses one formula to evaluate two sets of variables. Example: What happens if interest rate and length of loan change? © Scott/Jones Publishing, Inc. 19 Use a Two-Variable Data Table 1. Complete the worksheet. © Scott/Jones Publishing, Inc. 20 Use a Two-Variable Data Table 2. Place the formula between the two variables 3. Create a data table with both variables © Scott/Jones Publishing, Inc. 21 Use a Two-Variable Data Table 4. In Row input cell, input cell that contains the original value of the principal. 5. In Column input cell, input cell that contains the original value of the interest rate. © Scott/Jones Publishing, Inc. 22 Completed Two-Variable Data Table © Scott/Jones Publishing, Inc. 23 Goal Seek Only one variable will change. Maximizes the results within the other financial constraints. Example: maximize the cost of a remodeling project where payments do not exceed $1200 per month. © Scott/Jones Publishing, Inc. 24 Use Goal Seek 1. Complete the worksheet. 2. Select the cell containing the formula. © Scott/Jones Publishing, Inc. 25 Use Goal Seek 3. From the Tools menu select Goal Seek © Scott/Jones Publishing, Inc. 26 Use Goal Seek Set cell contains the formula To value is the value you want the set cell to be (max payment) The cell to change to obtain desired result (principal) © Scott/Jones Publishing, Inc. 27 Completed Goal Seek Maximum amount of loan © Scott/Jones Publishing, Inc. 28 Solver What-if solutions often affect more than one factor. Example: how to change production quantity given multiple variables; i.e. multiple product lines, available resources. Solver determines optimum value of data by changing other data factors. Constraints can be used to limit how values change. © Scott/Jones Publishing, Inc. 29 Prepare for Solver © Scott/Jones Publishing, Inc. 30 Use Solver 1. From the Tools menu select Solver. © Scott/Jones Publishing, Inc. 31 Use Solver 2. Determine target cell – the limiting conditions for the problem. 3. Determine if the target cell Solver Parameters Dialog Box should be maximized, minimized or 32 equal to a value.© Scott/Jones Publishing, Inc. Use Solver 4. Enter the changing (or adjusting) cells that contain variables that will change the results. © Scott/Jones Publishing, Inc. 33 Use Solver 5. Determine the constraints that will limit the changing values. Cells that change are called changing or adjustable cells. 6. Click Add to add a new constraint. © Scott/Jones Publishing, Inc. 34 Use Solver Completed Solver Parameter © Scott/Jones Publishing, Inc. 35 Use Solver 7. Click Solve. Solver has found a solution Keep solution or restore original values Solver Results Dialog Box © Scott/Jones Publishing, Inc. 36 Solver Results Changing cells © Scott/Jones Publishing, Inc. 37 Scenario Manager Use Scenario Manager to solve complex business solutions when more than one factor can be used. A scenario is a set of values used to forecast results of a what-if model. A what-if model is a worksheet that contains different sets of values for the variables. © Scott/Jones Publishing, Inc. 38 Scenario Manager Scenarios are useful when data is uncertain. A scenario may contain up to 32 variables. Use Scenario Manager to determine best case and worst case scenarios. Scenario Manager finds solutions to complex business problems. Use named cells to help analyze results. © Scott/Jones Publishing, Inc. 39 Use Scenario Manager 1. Create a worksheet with known information. © Scott/Jones Publishing, Inc. 40 Use Scenario Manager Create Scenarios © Scott/Jones Publishing, Inc. 41 Use Scenario Manager 2. From the Tools menu select Scenarios. Click on Add Scenario Manager Dialog Box © Scott/Jones Publishing, Inc. 42 Use Scenario Manager 3. Name the scenario. 4. Identify changing cells on original worksheet. 5. Add comments as needed. 6. Click OK. © Scott/Jones Publishing, Inc. 43 Use Scenario Manager Scenario Values Dialog Box Edit the amounts for that specific scenario. For each scenario enter the variables that apply. Continue to add scenarios until each has been set up. © Scott/Jones Publishing, Inc. 44 Use Scenario Manager 7. Select a scenario. 8. Click Show. 9. Variables in the current worksheet are replaced by those in the scenario. © Scott/Jones Publishing, Inc. 45 Scenario Summary Report A summary of the results of all scenarios can be displayed in a separate worksheet. Access Scenario Summary dialog box. © Scott/Jones Publishing, Inc. 46 Scenario Summary Report © Scott/Jones Publishing, Inc. 47 Scenario Summary Pivot Table © Scott/Jones Publishing, Inc. 48 © Scott/Jones Publishing, Inc. 49