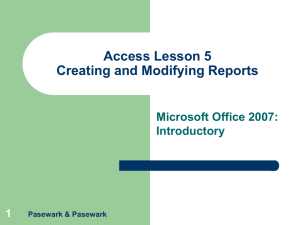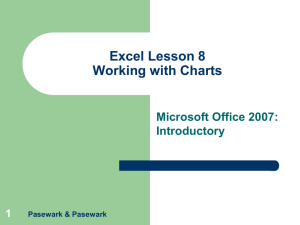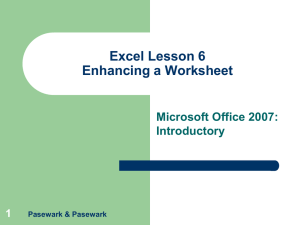Excel Lesson 3 Organizing the Worksheet
advertisement

Excel Lesson 2 Organizing the Worksheet & Formulas Microsoft Office 2010 Introductory 1 Pasewark & Pasewark Copying and Moving Cells (continued) You can quickly move or copy data using the drag-and-drop method. First, select the cell or range, then drag them to a new location. To copy cells, press and hold the Ctrl key. Filling copies a cell’s contents and/or formatting into an adjacent cell or range. You can use the fill handle to help with copying cells and also to continue a series of text items, numbers, or dates. Excel Lesson 3 2 Pasewark & Pasewark Microsoft Office 2010 Introductory Inserting and Deleting Rows, Columns, and Cells Excel Lesson 3 3 To insert a row, click the row heading to select the row where you want the new row to appear. Then, click the Insert button on the Home tab. To insert a column, click the column heading to select the column where you want the new column to appear. Then, click the Insert button. Pasewark & Pasewark Microsoft Office 2010 Introductory Inserting and Deleting Rows, Columns, and Cells (continued) Excel Lesson 3 To delete a row or column, click the appropriate row or column heading and then click the Delete button on the Home tab. Use the buttons in the Cells group on the Home tab to insert and delete cells. Insert dialog box 4 Pasewark & Pasewark Microsoft Office 2010 Introductory Freezing Panes in a Worksheet Excel Lesson 3 5 You can view two parts of a worksheet at once by freezing panes. When you freeze panes, you select which rows and/or columns of the worksheet remain visible on the screen as the rest of the worksheet scrolls. Pasewark & Pasewark Microsoft Office 2010 Introductory Checking Spelling in a Worksheet To find and correct spelling errors, use the Spelling command on the Review tab. Excel Lesson 3 6 Pasewark & Pasewark Microsoft Office 2010 Introductory Preparing a Worksheet for Printing Excel Lesson 3 7 So far, you have worked in Normal view, which is the best view for entering and formatting data in a worksheet. Page Layout view shows how the worksheet will appear on paper, which is helpful when you prepare a worksheet for printing. The margin is the blank space around the top, bottom, left, and right sides of a page. Pasewark & Pasewark Microsoft Office 2010 Introductory Preparing a Worksheet for Printing (continued) Margins menu Excel Lesson 3 8 Pasewark & Pasewark Microsoft Office 2010 Introductory Preparing a Worksheet for Printing (continued) By default, Excel is set to print pages in portrait orientation. Worksheets printed in portrait orientation are longer than they are wide. In contrast, worksheets printed in landscape orientation are wider than they are long. The print area consists of the cells and ranges designated for printing. Excel Lesson 3 9 Pasewark & Pasewark Microsoft Office 2010 Introductory Preparing a Worksheet for Printing (continued) Excel Lesson 3 10 By default, gridlines, row numbers, and column letters appear in the worksheet but not on the printed page. You can choose to show or hide gridlines and headings in a worksheet or on the printed page. Pasewark & Pasewark Microsoft Office 2010 Introductory Inserting Headers and Footers A header is text that is printed in the top margin of each page. A footer is text that is printed in the bottom margin of each page. Excel Lesson 3 Completed Header section 11 Pasewark & Pasewark Microsoft Office 2010 Introductory What Are Formulas? Excel Lesson 3 12 The equation used to calculate values based on numbers entered in cells is called a formula. Each formula begins with an equal sign (=). The results of the calculation appear in the cell in which the formula is entered. Pasewark & Pasewark Microsoft Office 2010 Introductory What Are Formulas? (continued) Formula and formula reset Excel Lesson 3 13 Pasewark & Pasewark Microsoft Office 2010 Introductory Entering a Formula Worksheet formulas consist of two components: – Excel Lesson 3 – 14 operands operators An operand is a constant (text or number) or cell reference used in a formula. An operator is a symbol that indicates the type of calculation to perform on the operands, such as a plus sign (+) for addition. Pasewark & Pasewark Microsoft Office 2010 Introductory Entering a Formula (continued) Mathematical operators Excel Lesson 3 15 Pasewark & Pasewark Microsoft Office 2010 Introductory Entering a Formula (continued) A formula with multiple operators is calculated using the order of evaluation. Excel Lesson 3 – 16 – – Contents within parentheses (beginning with innermost) are evaluated first. Mathematical operators are evaluated in a specific order. (Shown in table on next slide). If operators have the same order of evaluation, the equation is evaluated from left to right. Pasewark & Pasewark Microsoft Office 2010 Introductory Entering a Formula (continued) Order of evaluation Excel Lesson 3 17 Pasewark & Pasewark Microsoft Office 2010 Introductory Editing Formulas Excel Lesson 3 If you enter a formula with an incorrect structure in a cell, Excel opens a dialog box that explains the error and provides a possible correction. Formula error message 18 Pasewark & Pasewark Microsoft Office 2010 Introductory Editing Formulas (continued) Excel Lesson 3 19 If you discover that you need to make a correction, you can edit the formula. Click the cell with the formula you want to edit. Press the F2 key or double-click the cell to enter editing mode or click in the Formula Bar. Pasewark & Pasewark Microsoft Office 2010 Introductory Creating Formulas Quickly Excel Lesson 3 20 You can include cell references in a formula by using the point-and-click method to click each cell rather than typing a cell reference. Worksheet users frequently need to add long columns or rows of numbers. To use the Sum button, click the cell where you want the total to appear, and then click the Sum button. Pasewark & Pasewark Microsoft Office 2010 Introductory Previewing Calculations Excel Lesson 3 21 When you select a range that contains numbers, the status bar shows the results of common calculations for the range. By default, these calculations display the average value in the selected range, a count of the number of values in the selected range, and a sum of the values in the selected range. Pasewark & Pasewark Microsoft Office 2010 Introductory Previewing Calculations (continued) Summary calculation options for the status bar Excel Lesson 3 22 Pasewark & Pasewark Microsoft Office 2010 Introductory Showing Formulas in the Worksheet Excel Lesson 3 23 At times you may find it simpler to organize formulas and detect errors when formulas are displayed in their cells. To do this, click the Formulas tab on the Ribbon, and then, in the Formula Auditing group, click the Show Formulas button. The formulas replace the formula results in the worksheet. Pasewark & Pasewark Microsoft Office 2010 Introductory