Access.08
advertisement
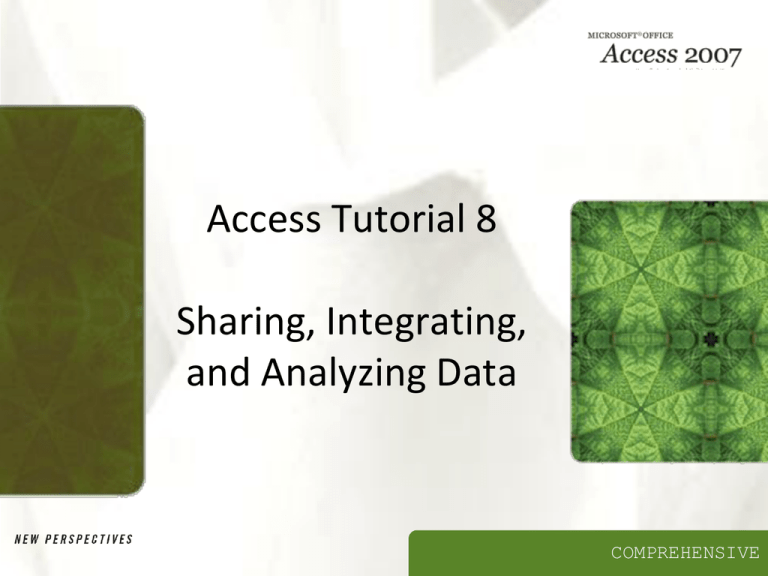
Access Tutorial 8 Sharing, Integrating, and Analyzing Data COMPREHENSIVE Objectives XP • Export an Access table to an HTML document and view the document • Import a CSV file as an Access table • Use the Table Analyzer • Import and export XML files • Save and run import and export specifications New Perspectives on Microsoft Office Access 2007 2 Objectives • • • • XP Create a multi-page form using a tab control Embed a chart in a form Create and modify PivotTables and PivotCharts Link data from an Excel worksheet New Perspectives on Microsoft Office Access 2007 3 Exporting an Access Query to an HTML Document • XP In the Navigation Pane, right-click the object (table, query, form, or report) you want to export, point to Export on the shortcut menu, and then click HTML Document Or • In the Navigation Pane, click the object (table, query, form, or report) you want to export, click the External Data tab on the Ribbon, click the More button in the Export group on the External Data tab, and then click HTML Document • Enter the filename in the File name text box of the Export - HTML Document dialog box, click the Browse button, select the location where you want to save the file, and then click the Save button • Click the Export data with formatting and layout check box to retain most formatting and layout information, check the other two check boxes, as necessary, and then click the OK button • If using a template, click the Select a HTML Template check box in the HTML Output Options dialog box, click the Browse button, select the location for the template, click the template filename, and then click the OK button • Click the OK button New Perspectives on Microsoft Office Access 2007 4 Viewing an HTML Document Using Internet Explorer New Perspectives on Microsoft Office Access 2007 XP 5 Importing a CSV File as an Access Table • • • • • • • • XP Click the External Data tab on the Ribbon In the Import group on the External Data tab, click the Text File button to open the Get External Data - Text File dialog box Click the Browse button in the dialog box, navigate to the location where the file to import is stored, click the filename, and then click the Open button Click the Import the source data into a new table in the current database option button, and then click the OK button In the Import Text Wizard dialog box, click the Delimited option button, and then click the Next button Make sure the Comma option button is selected. If appropriate, click the First Row Contains Field Names check box to select it, and then click the Next button For each field, select the column, type its field name, and select its data type, and then click the Next button Choose the appropriate option button to let Access create a primary key, to choose your own primary key, or to avoid setting a primary key, click the Next button, type the table name, and then click the Finish button New Perspectives on Microsoft Office Access 2007 6 Importing a CSV File as an Access Table New Perspectives on Microsoft Office Access 2007 XP 7 Importing a CSV File as an Access Table New Perspectives on Microsoft Office Access 2007 XP 8 Importing an XML File as an Access Table XP • Click the External Data tab on the Ribbon • In the Import group on the External Data tab, click the XML File button to open the Get External Data - XML File dialog box • Click the Browse button, navigate to the location for the XML file, click the XML filename, and then click the Open button • Click the OK button in the Get External Data - XML File dialog box, click the table name in the Import XML dialog box, click the appropriate option button in the Import Options section, and then click the OK button • Click the Close button Or • If you need to save the import steps, click the Save import steps check box, enter a name for the saved steps in the Save as text box, then click the Save Import button New Perspectives on Microsoft Office Access 2007 9 Importing an XML File as an Access Table New Perspectives on Microsoft Office Access 2007 XP 10 Exporting an Access Table as an XML File • XP Right-click the object (table, query, form, or report) in the Navigation Pane, point to Export, and then click XML File Or • Click the object (table, query, form, or report) in the Navigation Pane. In the Export group on the External Data tab, click the More button, then click XML File • Click the Browse button in the Export - XML File dialog box, navigate to the location where you will save the XML file, then click the Save button • Click the OK button in the dialog box, select the options in the Export XML dialog box or click the More Options button and select the options in the expanded Export XML dialog box, then click the OK button • Click the Close button Or • If you need to save the export steps, click the Save export steps check box, enter a name for the saved steps in the Save as text box, then click the Save Export button New Perspectives on Microsoft Office Access 2007 11 Exporting an Access Table as an XML File New Perspectives on Microsoft Office Access 2007 XP 12 Creating a Multi-page Form Using a Tab Control XP • You can create a multi-page form two ways – Page Break tool – Tab Control tool New Perspectives on Microsoft Office Access 2007 13 Embedding a Chart in a Form XP • In the Controls group on the Design tab in Design view, click the Insert Chart button • Position the + portion of the pointer where you want to position the upper-left corner of the chart, and then click the mouse button to start the Chart Wizard • Select the record source, fields, and chart type • Edit the chart contents, and select the fields that link the object and chart, if necessary • Enter a chart title, select whether to include a legend, and then click the Finish button New Perspectives on Microsoft Office Access 2007 14 Embedding a Chart in a Form New Perspectives on Microsoft Office Access 2007 XP 15 Creating and Using a PivotTable XP • A PivotTable is an interactive table that lets you analyze data dynamically – Detail area • Detail field • Detail values – Row area • Row field • Row field items – Column area • Column Field • Column field items – Filter area • Filter field • Filter field items New Perspectives on Microsoft Office Access 2007 16 Creating and Using a PivotTable New Perspectives on Microsoft Office Access 2007 XP 17 Creating a PivotChart XP • Office 2007 provides the Office PivotChart Component to assist you in adding a chart to a table or query New Perspectives on Microsoft Office Access 2007 18 Linking Data from an Excel Worksheet XP • Click the External Data tab on the Ribbon, and then in the Import group on the External Data tab, click the Excel button • Click the Browse button and select the file you wish to import • Follow the steps in the dialog boxes New Perspectives on Microsoft Office Access 2007 19 Linking Data from an Excel Worksheet New Perspectives on Microsoft Office Access 2007 XP 20 Linking Data from an Excel Worksheet New Perspectives on Microsoft Office Access 2007 XP 21 Helpful Hints XP • None New Perspectives on Microsoft Office Access 2007 22 Additional Examples XP • None New Perspectives on Microsoft Office Access 2007 23


