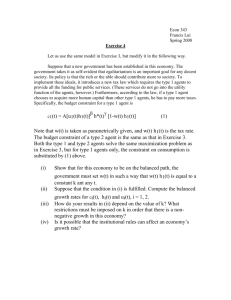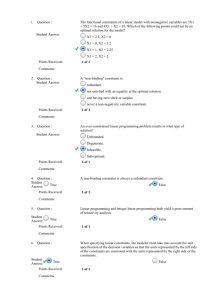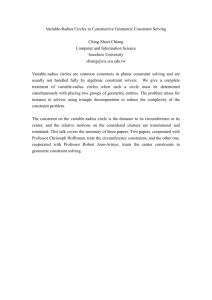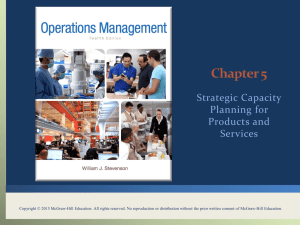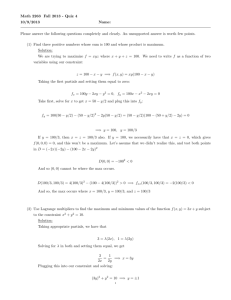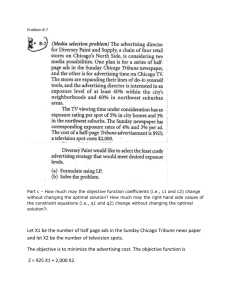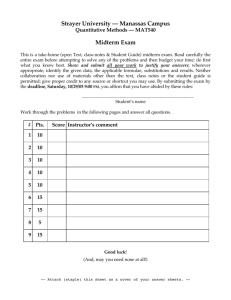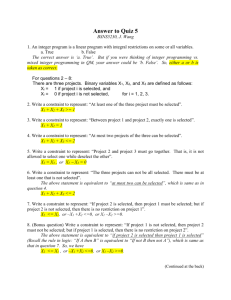Autodesk Inventor 10 Essentials Plus
advertisement

Chapter 6 Creating and Documenting Assemblies Chapter 6 - Objectives • After completing this chapter, you will be able to – – – – – Understand the assembly options Create bottom-up assemblies Create top-down assemblies Create subassemblies Constrain components together using assembly constraints – Edit assembly constraints – Create adaptive parts – Pattern components in an assembly Chapter 6 – Objectives continued • After completing this chapter, you will be able to – – – – – – – – Check parts in an assembly for interference Drive constraints Create design view representations Create flexible assemblies Create positional representations Create a presentation file Create individual and automatic balloons Create a parts list of an assembly Creating Assemblies • New Assembly Files – .IAM Extension – Creation Methods • New icon – What To Do • New – File Menu • New icon – Down Arrow Creating Assemblies • Assembly Options – Tools > Application Options > Assembly tab Creating Assemblies • Assembly Browser – Part Occurrence – Assembly Constraints – Subassembly Occurrence Creating Assemblies • Bottom-Up Approach – Components are created in their individual files – Place Component tool – ‘P’ hot key Creating Assemblies • Top-Down Approach – Create new components while in an assembly – Create Component tool – Create In-Place Component Dialog • • • • • • Component Name Template to be used File Location Default BOM Structure Virtual Component Constraint to selected face Creating Assemblies • Occurrence – Copy of existing components • Copy/Paste • Place Component • Drag & Drop – Any change to original updates all occurrences • Save Copy As… to create a copy that is not linked to original Creating Assemblies • Occurrence – Active Component – Available for edit • Double-click in the graphics area • Double-click file name/icon in the Browser • Right-click in the Browser > Edit Creating Assemblies • Occurrence – Grounded Component • The Component will not move – All Degrees Of Freedom are removed – When constraining, components move to a Grounded component • Any # of components can be grounded Creating Assemblies • Subassembly Creation – Create Component • Change file type to Assembly Promote/Demote Right-click after selecting a component in the Browser Promote – moves a component(s) to it’s parent assembly Demote – moves a component(s) to a subassembly Restructuring Components Drag in Browser Assembly Constraints • Constraints – Create relationships between components • Bolt and a Hole • Reduce the number of Degrees Of Freedom – 6 total (3-translational & 3-rotational) – View > Degrees of Freedom – Component Properties > Occurrence tab Assembly Constraints • Constraints – Placing Constraints • Constraint tool – Right-click > Constraint – ‘C’ hot key • Place Constraint Dialog Assembly Constraints • Constraints –Constraint Types – Assembly tab • Mate – Plane, Line, or Point » Assembles two components so that the surface normal on the selected planes are opposite each other » Assembles the edges of lines » Assembles two points together • Flush Solution – Aligns two components so the selected planes face the same direction (surface normal point in the same direction) Assembly Constraints • Constraints – Constraint Types – Assembly tab • Angle – Specify the degrees between the selected planes Assembly Constraints • Constraints – Constraint Types – Assembly tab • Tangent – Defines a tangent relationship between planes, cylinders, spheres, cones, and ruled splines – At least one selected face must be a curve – Inside/Outside Solutions Assembly Constraints • Constraints – Constraint Types – Assembly tab • Insert – Two circular edges – Centerlines are aligned & mate constraint is applied to the planes defined by the circular edges. – 5 DOF are removed with an insert constraint Assembly Constraints • Constraints –Constraint Types – Motion tab • Animation the motion of gears pulleys, rack and pinions, etc. – You can drive one component and cause others to move accordingly • Motion constraints are secondary constraints – They do not maintain positional relationships between components • Recommended: fully constrain components before applying motion constraints, then suppress the constraints restricting motion Assembly Constraints • Constraints – Constraint Types – Motion tab • Rotation – Define a component that will rotate in relation to another component – Specify a ratio for the rotation between the two components – Forward & Backward solution types Assembly Constraints • Constraints – Constraint Types – Motion tab • Rotation-Translation – Define rotation relative to translation of a second component Assembly Constraints • Constraints – Constraint Types – Transitional tab • Transitional – Specifies a transitional relationship between a cylindrical part face and a contiguous set of faces on another part Assembly Constraints • Constraints – Snap ‘n Go • ALT – drag a part to another part – No Place Constraint dialog box – Select correct area on the part to apply the constraint M or 1 Changes to a mate constraint. Spacebar flips to a flush solution. A or 2 Changes to an angle constraint. Spacebar flips angle direction. T or 3 Changes to a tangent constraint. Spacebar flips between inside/outside solutions. I or 4 Changes to an insert constraint. Spacebar flips insert direction. R or 5 Changes to a rotation motion constraint. Spacebar flips the rotation direction. S or 6 Changes to a rotation-translation constraint. Spacebar flips the translation direction X or 8 Changes to a transitional constraint. Assembly Constraints • Moving & Rotating Components – Move Component Tool • Drag individual components in any linear direction in the viewing plane • Temporarily suppresses assembly constraints on the component until the assembly is updated (constraints are then re-applied) – Rotate Component Tool • After selected, the 3D rotate symbol appears on the selected component • Similar to the Move Component tool, Rotate Component temporarily suppresses any assembly constraints applied to the component Assembly Constraints • Editing – Two Methods via the Browser • Double-click the constraint name • Right-click the constraint name and select Edit, Suppress, or Delete – Edit - opens the Edit Constraint dialog box – Suppress – the assy constraint is not applied – Delete – deletes the assy constraint Assembly Constraints •Conflicts –Alert Box • If you try to place or edit an assembly constraint and it cannot be applied, an alert box is displayed explaining the problem. –Conflicting • When assembly constraint conflicts with another one, a small yellow icon with an exclamation point is displayed in the Browser –Recover • Displays the Design Doctor to walk you through the steps to fix the problem Assembly Constraints • Conflicts – Redundant • Occurs when too many constraints are added. • Constraints are preceded with an information symbol Exercise 6-1 • Assembling Parts Designing Parts In-Place • In-Place Creation – Initial Sketch Creation • Face of an existing assembly component • Work Plane – Automatically constrain the sketch plane to the selected face or work plane • Creates a Flush constraint between the sketch and the selected face or plane Designing Parts In-Place • In-Place Creation – After the base feature is created • Create additional features based on geometry from another part in the assembly an adaptive work plane is created. • The adaptive work plane moves as necessary to reflect changes in the component that it is based upon – The sketch moves with the plane – Features based on the sketch adapt to match its new position Exercise 6-2 • Designing Parts in the Assembly Context Assembly Browser • Tools – In-Place Activation • Double-click a subassembly or component occurrence in the Browser to activate it • Right-click > Edit • All components that are not active are shaded in the Browser Assembly Browser • Tools – Visibility Control • Expand the Browser until the desired component occurrence is visible • Right-click > Visibility Adaptivity • Definition –Allows the size of a part to be determined by setting up a relationship between the part and another part in the assembly • Under-constrained sketches and features can adapt • The adaptivity relationship is acquired by applying constraints between an adaptive sketch or feature and another part – The sketch cannot be fully constrained – A part can only be adaptive in one assembly at a time – Only one occurrence of a part can be adaptive – other occurrences reflect the size of the adaptive part –Example • Diameter of a pin from the size of a hole or vice-versa Adaptivity • Options – Tools > Application Options > Assembly tab Adaptivity • Example – The rectangular sketch is not dimensioned along its length Adaptivity • Example – The extruded feature is defined as adaptive Adaptivity • Example – Parts are placed, constraints applied between the two plates (flush between the faces on the ends of the plates) Component Visibility • Components Visibility – On or Off • Right-click a component and select Visibility from the menu – Enabled • Component is displayed as wire frame and cannot be selected in the graphics window • Right-click a component and select Enabled from the menu Exercise 6-3 • Creating Adaptive Parts PATTERN COMPONENTS • Pattern Components – – – – – – Rectangular Circular Based on Feature Pattern Suppress Elements Pattern Assemblies Replace Components Exercise 6-4 • Patterning Components Analysis Tools • Center of Gravity – View > Center of Gravity • Displays Gray when the properties are out of date • Hover the cursor over the origin of the symbol to display the COG coordinates Analysis Tools • Interference Checking – Tools > Analyze Interference • Define Set #1 – select components that define set 1 • Define Set #2 – select components that define set 2 Exercise 6-5 • Analyzing an Assembly Driving Constraints • Drive Constraint tool – Simulate motion • Right-click on a constraint in the Browser > Drive Constraint Driving Constraints • Drive Constraint tool – Dialog Box • • • • Start, End, Pause Play Controls Record More Button – – – – – Drive Adaptivity Collision Detection Increment Repetitions AVI Rate Exercise 6-6 • Driving Constraints Design View Representations • Save configurations that show the assembly in different states, stores the following – Component visibility (visible or not visible) – Component selection status (enabled or not enabled) – Color settings and style characteristics applied in the assembly – Zoom magnification – Viewing angle Design View Representations • • • • • Create New Design View Representation Make Active Rename Lock Public vs. Private Design Views Flexible Assemblies • Set Flexible property to a subassembly to allow movement independent from other occurrences of the subassembly Positional Representations • Create a motion study of an assembly model – Based on positional representation Positional Representations • Override Settings for an assembly constraint – Suppression – Value Positional Representations • Create Base Views based on Positional Representation Exercise 6-7 • Positional Representations Creating Overlay Views • Overlay views document positional representations of an assembly in a single view. Presentation Files • File Type – .IPN Extension • Exploded Views • Hide specific components • Create animations of assembly and disassembly of components • Work Plane – Associated with the assembly file • Changes made to the assembly are reflected in the presentation Presentation Files • Panel Bar – Presentation Panel Create View Creates views of the assembly Tweak Components Moves and/or rotates parts in the view Precise View Rotation Rotates the view by a specified angle direction using a dialog box Animation Creates an animation of the assembly – AVI file can be output Presentation Files • Creating Presentation Views – Create a presentation view • Create View tool • Adds a presentation view to the file and the Browser Presentation Files • Creating Presentation Views – Tweaking Components • Moves or Rotates components a specified distance or angle • Auto Explode – Extends all tweaks the same distance Presentation Files • Creating Presentation Views – Tweaking Components • Tweak Component Dialog Box – Manual Tweaks Presentation Files • Creating Presentation Views – Animation • Animate Tool – Controls for playback – Record to AVI file Presentation Files • Creating Presentation Views – Animation • Animate Tool > More button – Changing the Animation Sequence – Move Up / Down – Group / Ungroup Exercise 6-8 • Creating Presentation Views Creating Drawing Views (Assemblies & Presentations) • Base View – Base View tool Creating Drawing Views (Assemblies & Presentations) • Balloons – Balloon tools • Balloon - Single Components • Auto balloon – Selected Components Creating Drawing Views (Assemblies & Presentations) • Balloons – Editing • Right-click a balloon > Edit Balloon • Edit Balloon dialog box – Balloon Type – Balloon Value Creating Drawing Views (Assemblies & Presentations) • Edit Balloons – Aligning Balloons Vertically or Horizontally • Select multiple balloons > right-click • Offset Value is set on the Balloon tab (Format > Standards) • Text Style is set on the Balloon tab (Format > Standards) Creating Drawing Views (Assemblies & Presentations) • Parts Lists – Parts List tool • Select a view • Enter options in the Parts List dialog • Click OK Creating Drawing Views (Assemblies & Presentations) • Parts Lists – Editing • Right-click and select Edit Parts List Exercise 6-9 • Creating Assembly Drawings Summary To Do This Place a component in an assembly Click the Place Component tool on the Assembly Panel Bar or on the Assembly toolbar. Create a component in an assembly Click the Create Component tool on the Assembly Panel Bar or on the Assembly toolbar. Place an assembly constraint Click the Constraint tool on the Assembly Panel Bar or on the Assembly toolbar. Edit an assembly constraint Double-click the constraint in the Browser or rightclick and select Edit from the menu. Edit a component in place Double-click the component in the graphics window or Browser. Control component visibility Right-click the component in the graphics window or Browser and select Visibility from the menu. Check component interference Click Tools > Analyze Interference. Summary To Do This Move an assembly through a range of motion Drag an under constrained component. Create a presentation file Create a new file with the .ipn extension and click the Create View button. Create a balloon Click the Balloon tool on the Drawing Annotation Panel Bar. Create a parts list Click the Parts List tool on the Drawing Annotation Panel Bar. Applying Your Skills • Skill Exercise 6-1 • Skill Exercise 6-2