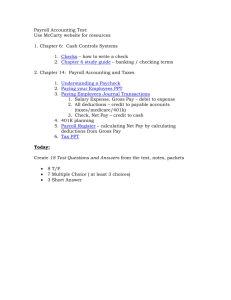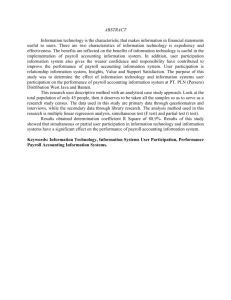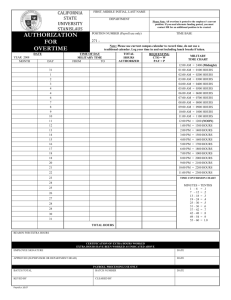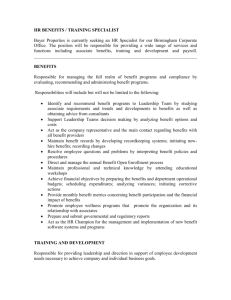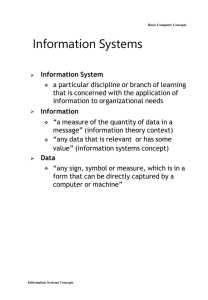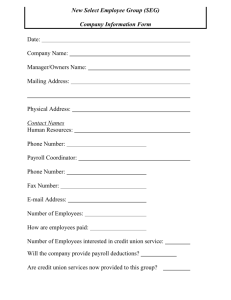Two Main Types of Accounting Software
advertisement

PowerPoint Slides to accompany Copyright © 2013 by Nelson Education Ltd. Premium 2012 Setting Up the PAYROLL Module Contents Payroll Concepts: Review 3 The PAYROLL Module: Overview Setting PAYROLL to READY 1. Set PAYROLL Module Defaults Names 9 Additional Payroll 10 Incomes 11 Deductions 12 Taxes 13 Entitlements 14 Remittance 15 Job Categories 16 7 9 2. Set Link Accounts 17 3. Enter Employee Information in Employee Ledger 4. Set PAYROLL to READY 23 18 Slideshow 7A Payroll Concepts: Review Gross Earnings Before learning Simply payroll procedures, it would be best to review some relevant payroll concepts. Let us first discuss how to determine net pay for each employee: Net Pay = gross earnings – payroll deductions Gross Earnings Gross earnings represent the total compensation earned by the employees. Basically there are three types of compensation that constitute gross earnings: Click and study the notes on GROSS EARNINGS at the right. Click to continue. 1. 2. 3. Wages – usually paid to an hourly employee. They are determined by multiplying the hourly rate by the number of hours worked. Salary – fixed compensation, usually set at a per annum basis, paid at regular periods as agreed upon between the employer and the employee, or as per company policy. Commission/bonus – compensation based on performance. It is usually set as a percentage of sales. Payroll Concepts: Review (continued) Payroll Deductions Click and learn about Payroll Deductions at the right. Payroll Deductions Mandatory deductions consist of: 1. Click to continue. 2. 3. Other deductions may be: Extended medical plans Union dues Voluntary deductions may be: Canada Pension Plan (CPP) or QPP (in Quebec) Employment Insurance (EI) Personal income tax Purchase of Canada Savings Bonds. Life insurance premiums. Payment of merchandise purchased from the company. Charitable donations. Payroll deductions information (table) available from the Canada Revenue Agency web site: http://www.cra-arc.gc.ca/tx/bsnss/menu-eng.html Payroll Concepts: Review (continued) Employer Payroll Costs Click and study Employer Payroll Costs at the right. Click to continue. Employer Payroll Costs CPP • Employer must match each employee’s CPP contribution. EI • Employer is required to contribute 1.4 times each employee’s EI deductions. Workplace Safety and Insurance Board (WSIB in Ontario) • Employers pay a specified percentage of their gross payroll to provide supplemental benefits for workers who are injured in the workplace. The employer’s premium depends on the industry sector and the employee’s insurable earnings. Payroll Concepts: Review (continued) Paid Benefits Paid benefits, referred to in Simply as Employee Entitlements, vary from one company to another. Canada Revenue Agency guidelines will help you determine which benefits are taxable and which are not. Click and study the notes on paid benefits. Click to continue. Paid Benefits (Employee – Additional Benefits) Employees may have the right to receive compensation for future benefits when certain conditions of employment are met. Such benefits may include: 1. 2. 3. 4. 5. Paid vacation Sick pay benefits Paid holidays Vehicle and/or clothing allowance Professional development PAYROLL Module: Overview Payroll Entries: Manual Accounting vs. Simply Study the manual entries for an employee whose basic wage is $1,000.00 plus 4% Vacation Pay ($40.00). There are 3 entries: Click. Entry 1 is to record the payroll cheque information. Click. Entry 2 is to record the payroll benefit company expenses. Click. Entry 3 is to record other benefit company expenses. Click. When you print a payroll cheque for an employee, Simply combines all three entries in one journal entry. Click to continue. Setting PAYROLL to READY The PAYROLL Module keeps track of employees’ personal information, compensation arrangements, hours worked, government deductions, etc. The Simply program contains tax tables and formulas that allow you to calculate wages and government deductions (source deductions). For a fee, you can get updated tables and formulas based on information from Canada Revenue Agency through Simply’s web site Steps in Setting PAYROLL to READY: 1. In Simply, you can print payroll cheques, T4 slips (summary of employees’ earnings/deductions for tax purposes) and employee-related reports. You will find step-by-step instructions in your text. The next slides will give an overview. Set PAYROLL System Settings. • Names • Additional Payroll • Incomes • Deductions • Taxes • Entitlements • Remittance • Job Categories 2. Set up linked accounts. 3. Enter payroll information for each employee. Click and study each step in setting the PAYROLL Module to READY. 4. Set PAYROLL to READY. www.NA.Sage.com/Sage-SimplyAccounting Click to continue. Setting the PAYROLL Module to READY When converting PAYROLL into Sage Simply Accounting, whether converting from a manual system or from another computerized system, you need to balance all payroll earnings, deductions, and liability accounts in the old General Ledger system. It also involves setting up the proper company records in Simply. Step 1: Set PAYROLL Module Defaults The PAYROLL module defaults provide information about the way employees are paid. Names In this window, you can change the name of the provincial payroll tax, workers' compensation, payroll entitlements, user-defined expenses, and the Additional Information boxes in payroll. Click INCOMES & DEDUCTIONS and study typical Name entries. Click to continue. Step 1: Set PAYROLL Module Defaults (continued) The Income chart specifies the linked accounts and the names by which the accounts will appear on payroll documents. They define the types of income paid by the company other than regular wages (in blue). Notice the names changed for Incomes 1-3. Click. Simply provides up to 20 linked accounts for deductions. The sample company uses four deductions. Names need to be defined before you can proceed to set the PAYROLL module to READY. Click. Additional Payroll The sample company uses only the Worker’s Comp. field. Study the other fields available. Click to continue. Step 1: Set PAYROLL Module Defaults (continued) Incomes It is best to set up NAMES first before setting up Incomes. In this screen, you will specify type, unit of measure and method of calculation for each type of income. The column is checked if you calculate Income before the column deductions. Click. Study the explanation of some of the important terms on the Income Settings screen. Click to continue. Benefits refer to taxable benefits such as car allowance, educational benefits, etc. Hourly Rate – rate paid for regular work. This default can be changed to: Differential Rate – rate paid to employees for working shifts or higher job classifications. Reimbursement refers to repayment of company-related expenses, such as travel. It is not subject to any taxes. Step 1: Set PAYROLL Module Defaults (continued) Deductions Notice that Pension deduction can be entered as an amount or automatically calculated according to percentage of gross income. Click. Read the explanation on how each of the items with check marks in this column are calculated. Click. Click TAXES on the left panel. Check this box if you calculate the deduction after calculating tax. Leave the box unchecked if you deduct the amount before calculating tax. Deductions are monies withheld on employee paycheques. Depending on the deduction, some or all taxes may have to be calculated before the deduction is subtracted from the payroll cheque. There are no pre-defined deductions in Sage Simply Accounting, so you need to check with your federal and provincial authorities to determine which deductions you need to define and which taxes apply to specific deductions. Step 1: Set PAYROLL Module Defaults (continued) PAYROLL Settings: Taxes Click each setting under Employer Tax Expenses starting from EI Factor for new Employees: to show the explanation. Click ENTITLEMENTS on the left panel. Current federal government law requires The name oftothe Workers' employers contribute to Employment Compensation Boardon rate Insurance (EI) based thevaries employee’s from province to province. In EI payroll deduction times this factor. If Ontario, it is WSIB (Workmen’s you subscribe to SimplyCare with Safety Insurance Board). Payroll, the EI rate is included in payroll calculations. Otherwise, This tax covers employer you need to get this rate from the CRA and EHT (Ontario only) refers tomanually contributions to provincial workcalculate employee andThe employer Employee Healthdisability Tax. related employee amounts. employer isCheck exempt from this programs. your (Quebec only) Thiswith refers to the tax if the payroll does not provincial toyour determine theis set Depending on howHealth company multiple of authority Québec Services exceed $400,000 for thebe using. default rate you should up, this factor that can the be lower for some Fund premium employer current year.on the nature of the Depending employees. You can set individual must pay. employee's work, thisrecords. rate canThere are factors in employee change. Youcircumstances can set individual ratesyou also some in which indoemployee not needrecords. to calculate EI for an employee (for example, if the employee is related to the company owner). Step 1: Set PAYROLL Module Defaults (continued) Entitlements Entitlements are a way for you to track time off that employees are entitled to. You can create up to 5 default entitlements that will apply to all new employees. If you want to add a newlycreated entitlement to an existing employee record or change parts of an entitlement for specific employees, you can do so in the employee records. Entitlements do not affect your books in any way, they are intended strictly for keeping track of time. When you are processing a paycheque for an employee, you can review, edit, and release time on the Entitlements tab. Because entitlement time calculations are based on days, the numbers in the paycheque window represent days. Entitlements are defined in companywide settings, can be individually edited in employee records, and are calculated when you process a paycheque. Click REMITTANCE on the left panel to continue. Step 1: Set PAYROLL Module Defaults (continued) Remittance Read the instructions on top of the page (arrow pointing). This feature calculates the amount of remittance due to the specified payroll authorities for the previous month. The Balance Forward amounts are the balances of the corresponding accounts by the Balance Forward Date. Click JOB CATEGORIES to continue. Read this. When you process payroll, tax and other deductions are withheld from employee . These payroll deductions, along with any employer contributions and expenses are owed to payroll authorities (remittance recipients). Step 1: Set PAYROLL Module Defaults (continued) Job Categories Job categories are a convenient way to track payroll-related revenues and expenses and identify employees who submit time slips. For example, if you create a Sales category and assign this category to all your salespeople, you can track their revenues on sales invoices. You can assign an employee to a job category in their record or you can assign multiple employees to categories in the Settings > Payroll Job Categories window. The default is <none>. If you have employees assigned to a job category that includes salespeople, you can select one of these employees to be the primary salesperson for each of your customers. Click to continue. Read Step 2: Set up Linked Accounts Linked accounts reduce the amount of time you spend assigning amounts to your accounts whenever you process a transaction. For example, whenever you make a sale, the amount your customer owes you increases, the quantities in inventory decrease, and Sage Simply Accounting automatically records any sales taxes, freight charges, and early-payment sales discounts in the proper accounts. These are the options for LINKED ACCOUNTS: Payroll Groups Payroll Linked Linked Accounts Accounts –– Expense User-Defined Expenses Payroll Linked Accounts - Taxes Payroll PayrollLinked LinkedAccounts Accounts- -Income Deductions Monies deducted for these items are automatically tracked in the LINKED ACCOUNTS Study the LINKED ACCOUNTS on the Income page. Study the Incomes page and the explanation at the bottom. Click Deductions above and continue by clicking the other options. Click to continue. Payroll cheques will be credited from the BANK ACCOUNT defined as User-Defined Expenses and Payable accounts would be used when the the Principal Bank and employee advances (if any) will be applied company pays for various benefits (insurance, dental benefits, etc.) and/or against the account defined in the Advances & Loans box. Vacation Pay any payment adjustment. is automatically accumulated in the account entered in the Vac. Owed box. The Payroll Expense Groups would be used when you want to report the same employees expenses at different locations, job categories, different The Payment Adjustment accounts would be used for minor discrepancies in administration departments, etc. amounts. Step 3: Enter Employee Information in Employee Ledger Before the PAYROLL module can be used, employee personal information must be set up and historical data for each employee should be entered. Study a typical Payroll Ledger at the right. Some of the tabs may not be relevant when converting PAYROLL at the beginning of the year. Study the Personal page now and then click each TAB name below from top to bottom. Click the numbers on each page in proper order and study the corresponding explanation. Taxes Income Deductions WSIB & Other Expenses Personal Page Taxes Page Entitlements Direct Deposit Memo Additional Info T4 and RL-1 Reporting Click to Continue Deduct EI A-check mark inthe this box indicates that the employee is eligible for RateTable –Personal Current Federal Government law requires the employer to contribute to Deduct CPP/QPP– A check mark in this box indicates that the employer would YTD Amount Sage Simply Accounting automatically updates the YTD amount Additional Federal Tax – employee so desires, he orclaimed she request the Tax -–The employer is responsible calculating and submitting the CPP Basic Amount (Federal and Provincial) the amount of personal Other Indexed Amounts isIf the amount of in additional Federal Taxmay Credits that can Non-Indexed Amounts –benefits. additional amounts thatiscan be by thetimes particular Employment Insurance Employment Insurance based on the employee`s EI payroll deduction the deduct CPP/QPP contributions. However, the check mark will be removed if the for the tax items in this box whenever atax pay cheque for the employee employer deduct additional income each period. Theon percentage of contributions, EIamount premiums, and income tax deductions based the is taxposted. tables exemption, the of personal income not pay subject to taxes be claimedtoby the particular employee. employee. ratenote entered here. employee was receiving a disability pension and works onofathe fullcompany’s or part-timeshare The below (see reddeduction arrow) isAgency. updated every pay period. additional Federal Tax is entered here. released by the Canada Revenue The calculation basis. also employees whotax aretables. receiving of CPPItand EIapplies are alsotobased on these SageCanada SimplyPension. Accounting Note: The all Additional Taxto box greyed out because Ontario has calculates of these Quebec according theisprovince where the employee is been Note: The Deduct QPIP box is greyed out because Ontario is entered the Tax selected inItthe Tax Tablenecessary Box. employed. is therefore to enter the correct province in thisinbox. Table box. Step 3: Enter Employee Information in Employee Ledger (continued) Continue clicking the remaining tab names. Click the numbers (if any) in chronological order and study the related information. This indicates that this employee is paid bi-weekly (52 weeks/26=2) Income Deductions WSIB & Other Expenses Entitlements Direct Deposit Memo/Additional Info T4 and RL-1 Reporting Income Page Click to Continue This Net This Pay box is is the the is for automatically rate accumulated Retain which Vacation calculated vacation amount is checked of pay and Vacation for to entered the accumulate Pay employee inowed this vacation box. to is the based. employee. pay for the is The The This This amount is is the the YTD hourly normal hourly ofon amount payroll wage wage weekly loan received rate rate hours to paid paid beby repaid of to to the the the employee employee. employee by employee the employee. for in This forthe each shows current When hour ascalendar it year. of ais default overtime. first This This is the YTD overtime pay received by the employee for the current year. entered, year. employee. when automatically This youit number enter is considered It the accumulates will updated payroll show a historical details at aseach week a default for pay amount. by the week period. when employee As until you thethe enter at employee employee a payroll the payroll repays run. takes employee the a vacation. loan, the YTD details amount at a payroll changes. run. Step 3: Enter Employee Information in Employee Ledger (continued) Continue clicking the remaining tab names. Click the numbers (if any) in chronological order and study the related information. Deductions WSIB & Other Expenses Entitlements Direct Deposit Memo/Additional Info T4 and RL-1 Reporting Click to Continue WSIB & Other Entitlements Page Expenses Page Deductions Page On this page, you would record the entitlements sickrate days) an employee When a new employee ledger is created, the WSIB(like current is automatically receives, the number a work day. you need to update the rate in entered as and a default. When of thehours WSIBinrate changes, Notice that the deductions are entered either in percentage or in particular every employee’s ledger. amount per pay period. The USE (leftmost) column allows specific deductions for particular employees. The YTD amounts are also shown (rightmost column). Step 3: Enter Employee Information in Employee Ledger (continued) Continue clicking the remaining tab names. Click the numbers (if any) in chronological order and study the related information. A check mark in this box indicates that this employee’s net pay should be deposited directly to her bank; therefore, the bank details should be entered below. Direct Deposit Memo/Additional Info T4 and RL-1 Reporting Read this. Click to Continue Direct Deposit Page To use Sage Simply Accounting Direct Payments, you would create a payment or receipt within Sage Simply Accounting. The software uploads the payment or receipt file to your Sage Simply Accounting Direct Payments Online Account which sends the payment/receipt data to the company bank. The bank then processes the payment to the recipient's bank account or sets up acceptance of payment from a customer's account. You therefore need to make necessary arrangements with your bank and the employees’ banks. Step 3: Enter Employee Information in Employee Ledger (continued) Continue clicking the remaining tab names. Memo Page – You may enter personal information such as emergency name(s) and number(s) to call, etc. Memo Additional Info T4 and RL-1 Reporting Click to continue. Additional Info Page You may use the various fields to record additional information such as wage increase dates, performance review reference, etc. If relevant, you may choose to display information when the employee is selected in a transaction by checking the relevant box (see red arrow). T4 & RL-1 Reporting YTD EI Insurable Earnings for the current year. Pensionable earnings recorded under the CPP Plan for the current year. The Registered Pension Plan no. registered with the Federal Government. Step 4: Set the PAYROLL module to READY. As in other modules, it is important to back up your data before setting the PAYROLL module to READY. Click PAYROLL now. Simply will check the PAYROLL database file of the company and display an error report, if any. You are required to correct the error before Simply will allow you to set the PAYROLL module to READY. Study the sample report at the right. Click. Assuming you do not have any error, or after you have corrected your error(s), you will receive this message. At this point, you have another chance to backup your company files if you have not done it yet. Your PAYROLL module will then be ready for processing transactions. Click to continue. More… Go back to your text and proceed from where you have left off. Review this slideshow when you finish the chapter to better prepare yourself for the next chapter. Press ESC now, then click the EXIT button. EXIT