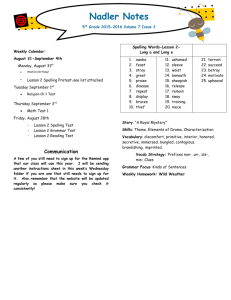Unit B Word
advertisement
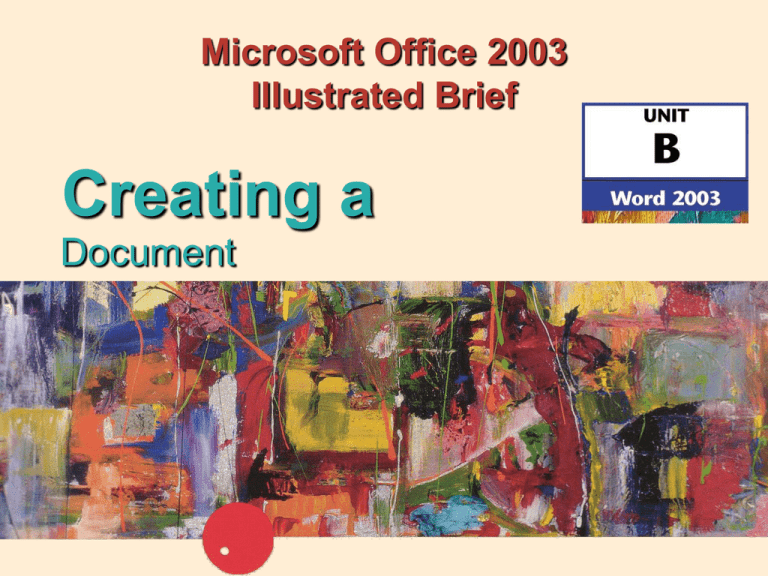
Microsoft Office 2003 Illustrated Brief Creating a Document Objectives Create a new document from an existing file Enter text in a document Edit text Copy and paste text Move text Creating a Document 2 Objectives Find and replace text Check spelling and grammar Preview and print a document Creating a Document 3 Creating a New Document from an Existing File – Use the New Document task pane to create a new document Creating a Document 4 Creating a New Document from an Existing File (cont’d) Using the New Document task pane – Use the Blank Document command to create a new, blank document – In the Templates section, click On my computer to choose from a wide variety of templates and wizards – Use the From existing document command to open a copy of a document and save it with a new name Creating a Document 5 Creating a New Document from an Existing File (cont’d) Using the New Document task pane Click to open a copy of an existing document and save it with a new name Creating a Document Click to create a new blank document Click to choose from templates and wizards 6 Creating a New Document from an Existing File (cont’d) Benefits of using the From existing document command – Keeps the original file intact – Lets you reuse text from another document without having to retype it – Lets you edit the text in the new document Creating a Document 7 Creating a New Document from an Existing File (cont’d) Select the file you want in the New from Existing Document dialog box then click Create New Creating a Document 8 Creating a New Document from an Existing File (cont’d) A copy of the file you selected opens Use the Save As dialog box to save the file with a new name New filename appears in title bar Creating a Document 9 Entering Text in a Document Tips on entering text – To enter text in a blank document, just start typing – To add text in an existing document, click to set the insertion point, then start typing – When the text you type reaches the right margin, the text wraps to the next line automatically Creating a Document 10 Entering Text in a Document (cont’d) Tips on entering text – Press [Enter] to insert a blank line and move the insertion point to the left margin – Click the Show/Hide ¶ button to display paragraph marks in the document – As you type, the AutoCorrect feature corrects many typing errors automatically – Possible misspellings are underlined in red, grammatical errors in green Creating a Document 11 Entering Text in a Document (cont’d) Understanding Views in Word – A view is the way in which Word displays your document – The best view for entering and editing text is Normal view – You can switch views using the View buttons just above the status bar Creating a Document 12 Entering Text in a Document (cont’d) Paragraph mark Normal View button Creating a Document Show/Hide ¶ button Red wavy line indicates possible spelling error 13 Editing Text You can modify or edit text in many ways – Click to the right of unwanted text, then press [Backspace] – Click to the left of unwanted text, then press [Delete] – Select or highlight unwanted text, then type new text to replace it Creating a Document 14 Editing Text (cont’d) Tips for editing text – If you make a mistake as you edit, click the Undo button and try again – If text you type deletes characters, then your computer is in Overtype mode; press [Insert] to change to Insert mode – Make sure you know how to select text; selecting text is an important skill in editing text Creating a Document 15 Editing Text (cont’d) Tips for Selecting Text – To select any amount of text, drag over the text, then release the mouse button – To select a word, double-click it – To select a sentence, press and hold [Ctrl], then click the sentence – To select a paragraph, triple-click anywhere in the paragraph Creating a Document 16 Editing Text (cont’d) Useful keys for moving the insertion point around the document: Creating a Document 17 Editing Text (cont’d) Selecting text in a document Undo button Selected text Creating a Document 18 Copying and Pasting Text Methods for copying text from one location to another in a document – Use the Office Clipboard to copy and paste text – Drag selected text to a new location (drag and drop method) Creating a Document 19 Copying and Pasting Text Using the Office Clipboard to copy and paste text – Open the Clipboard task pane – Select the text you want to copy – Click the Copy button to copy the text to the Office Clipboard, a temporary storage area for copied items – Click in the location you want to place the copied text, then click the Paste button to insert the text Creating a Document 20 Copying and Pasting Text (cont’d) What’s the difference between the Office Clipboard and Windows Clipboard? – Both are temporary storage areas on your computer for copied items – The Windows Clipboard can store only one copied item at a time – The Office Clipboard stores up to 24 items – You must open the Clipboard task pane to activate the Office Clipboard – The Office Clipboard is only available with Office programs Creating a Document 21 Copying and Pasting Text (cont’d) Copying text using the Office Clipboard Selected text that was copied to Office Clipboard Clipboard task pane shows copied item Paste button Copy button Creating a Document 22 Copying and Pasting Text Copying text using drag and drop method – Select the text you want to copy, press and hold [Ctrl], drag the text to a new location, then release the mouse button Creating a Document 23 Copying and Pasting Text (cont’d) Using Copy and Paste vs. Drag and Drop – Text that is copied gets placed on the Office Clipboard or Windows Clipboard – Text that is dragged does not get copied to the Office Clipboard or Windows Clipboard Creating a Document 24 Copying and Pasting Text (cont’d) Copying text by dragging it Dragged text does not get copied to the Clipboard task pane Pointer shape shows text is being dragged Creating a Document 25 Moving Text You can move text from one location to another using these methods: – Using the Cut and Paste commands – Dragging selected text to a new location Creating a Document 26 Moving Text (cont’d) Using the Office Clipboard to move text – Open the Clipboard task pane – Select the text you want to move – Click the Cut button to copy the text to the Office Clipboard – Click in the location you want to place the text, then click the Paste button to insert it Creating a Document 27 Moving Text (cont’d) Moving text using the drag and drop method – Select the text you want to copy, drag the selected text to a new location, then release the mouse button Creating a Document 28 Moving Text (cont’d) Tip for selecting text you want to move: – Place the mouse pointer in the selection bar, the area to the left of the left margin, then click to select an entire line of text Creating a Document 29 Moving Text (cont’d) Moving selected text using theCut and Paste buttons Cut button Click in selection bar to select entire line of text Cut text will appear in Clipboard task pane Paste button Creating a Document 30 Finding and Replacing Text You can replace a word or phrase in a document with another word or phrase using the Replace command – Click Edit on the menu bar, then click Replace – The Find and Replace dialog box opens Creating a Document 31 Finding and Replacing Text (cont’d) Using the Find and Replace dialog box Found text is selected in document Type new, replacement text here Creating a Document Type text here that you want to find and replace 32 Finding and Replacing Text (cont’d) Benefits of using the Find and Replace dialog box – Saves time and ensures accuracy – You can use the Replace All command to replace all instances of a word or phrase – You can use the Find Next command to review each occurrence individually Creating a Document 33 Checking Spelling and Grammar Word provides tools to ensure your documents are free of errors – AutoCorrect feature corrects errors as you type (changes “teh” to “the”) – Word identifies possible misspellings with red wavy underlines – Word identifies possible grammatical errors with green wavy underlines Creating a Document 34 Checking Spelling and Grammar (cont’d) Understanding the Spelling checker – Word compares each word you type to its built-in dictionary – Words that are not in dictionary are marked with a red wavy underline Creating a Document 35 Checking Spelling and Grammar (cont’d) Fixing spelling errors – Right-click a word with a red wavy underline, then click a correctly spelled alternative on the shortcut menu – Open the Spelling and Grammar dialog box to check for spelling and grammatical errors Creating a Document 36 Checking Spelling and Grammar (cont’d) Correcting spelling errors Spelling and Grammar button Red wavy line indicates possible misspelled word Creating a Document Right-click to open shortcut menu with correctly spelled alternatives 37 Checking Spelling and Grammar (cont’d) Using the Spelling and Grammar dialog box Click to leave Possible misspelled word appears in red here Word suggests alternative spellings here Creating a Document selected occurrence unchanged Click to leave all occurrences unchanged 38 Checking Spelling and Grammar (cont’d) Using the Grammar checker – Grammar errors include extra spaces, or instances of passive voice – Possible grammar errors are marked with green underline – Fix changes just as you would fix spelling errors Creating a Document 39 Checking Spelling and Grammar (cont’d) Understanding smart tags – Smart tags are items Word has identified as a certain data type – Smart tags are marked by dotted purple underline – Place the pointer over a smart tag, click the Smart Tag Options button to open menu, then choose appropriate command to perform an action – Example: if a smart tag is a name, you can send mail to it Creating a Document 40 Previewing and Printing a Document Before printing, you can view a document in Print Preview – Print Preview shows how a document will appear on the printed page – Use Print Preview to check your document’s overall appearance – Previewing a document before printing is a good way to save paper Creating a Document 41 Previewing and Printing a Document (cont’d) Using Print Preview – Click the Print Preview button on the Standard toolbar – Use the Zoom pointer to change the magnification level of the view – Use the Magnifier button to make edits in Print Preview Creating a Document 42 Previewing and Printing a Document (cont’d) Print Preview window Multiple Pages button Magnifier button Creating a Document 43 Previewing and Printing a Document (cont’d) Printing a document – Click the Print button OR – Click File on the menu bar, then click Print to open the Print dialog box Creating a Document 44 Previewing and Printing a Document (cont’d) Using the Print dialog box Your default printer appears here Type specific pages to print here if you don’t want to print them all Creating a Document Type number of copies to print here 45 Previewing and Printing a Document (cont’d) Descriptions of other views you can use to view a document Creating a Document 46 Summary Use Word to create documents Use the From existing document command to create a new document that’s based on an existing one Enter and edit text using keyboard Copy and move text in a document using Cut, Copy, and Paste commands or by dragging it Creating a Document 47 Summary (cont’d) Use Find and Replace dialog box to replace unwanted text with new text Use Spelling and Grammar checker to ensure error-free documents Preview a document before printing it to ensure it looks the way you want Creating a Document 48