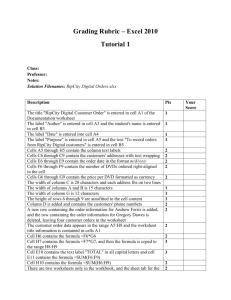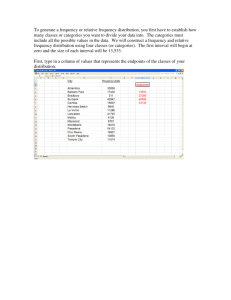Excel
advertisement
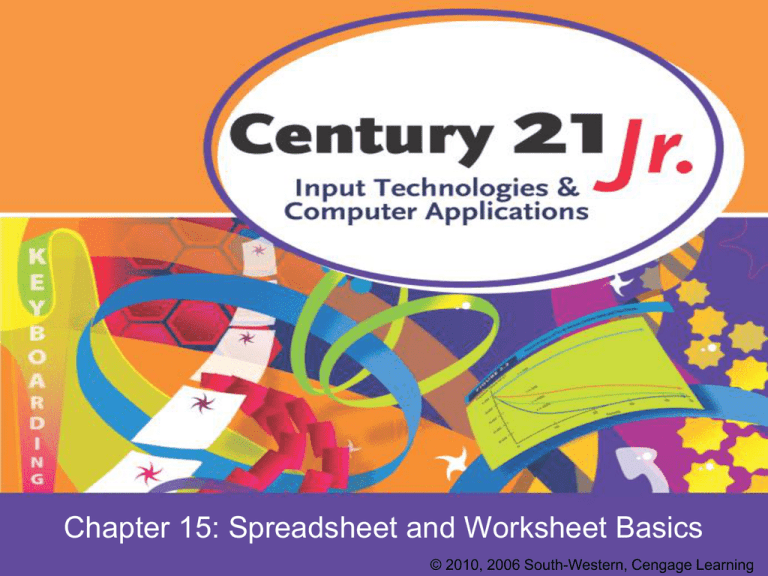
Chapter 15: Spreadsheet and Worksheet Basics © 2010, 2006 South-Western, Cengage Learning Excel Worksheet Lesson 91 Slide 2 Move Around a Worksheet • • • • • Use the mouse and scroll bars Use and (or TAB) Use PAGE UP and PAGE DOWN keys Use F5 and enter a cell address Use CTRL-HOME and CTRL-END Lesson 91 Slide 3 Enter Data • To record data keyed in a cell, press ENTER or TAB • To cancel data entry, press ESC Lesson 91 Slide 4 Worksheet Guidelines • Use descriptive worksheet title – Key in all caps in 12- to 14-point font – Make bold; center across data columns – Leave a blank row after the title • Use descriptive column heads – Make bold; center • Center worksheet tables horizontally and vertically (or set 2-inch top margin) Lesson 92 Slide 5 Formatting a Worksheet • Format one cell or a range of cells Lesson 92 Slide 6 Printing Worksheets • Use Print Preview to check • Change margins or center if needed Lesson 92 Slide 7 Print Dialog Box Lesson 92 Slide 8 Formulas • Begin formulas with equal sign (=) • Order of solving: – Calculations inside parentheses first – Multiplication and division (in order) – Addition and subtraction (in order) Lesson 93 Slide 9 Functions • Predefined formula • Common functions include: – SUM (adds numbers) – AVERAGE (finds the average of a range) – COUNT (counts the numbers in a range) – MIN (finds the smallest number in a range) – MAX (finds the largest number in a range) • AutoSum: select a function and Excel automatically suggests a range Lesson 93 Slide 10 Edit and Clear Cells Lesson 94 Slide 11 Copy and Move Data • Use Cut, Copy and Paste from the Clipboard group on the Home tab • Use the fill handle to copy to adjacent cells: Lesson 94 Slide 12 Change Column Width • Specify exact width – select Column Width from the Format option in the Cells group on the Home tab • Apply to multiple columns – Select column heads then apply width change Lesson 95 Slide 13 Change Column Width • Adjust column width automatically to fit the longest item in the column – Double click the right column border – Or use AutoFit Column Width feature • select Column Width from the Format option in the Cells group on the Home tab • Can also apply to multiple columns – Select column heads first Lesson 95 Slide 14 Inserting and Deleting Rows and Columns • Press the Insert button in the Cells group on the Home tab • Press the Delete button in the Cells group on the Home tab Lesson 95 Slide 15 Sorting Worksheet Data Lesson 95 Slide 16 Different Sorts of Same Data Sort by period and names Sort by period only Lesson 95 Slide 17 Insert Worksheet in Word • In Word, click Table button in the Tables group on the Insert tab • Select Excel Worksheet Lesson 95 Slide 18 Parts of a Chart Lesson 96 Slide 19 Create Chart • Select cell range • Click Column in the Charts group on the Insert tab • Click the Clustered Column option Lesson 96 Slide 20 Format Chart • Click the Quick Layout down arrow – In the Chart Layouts group on the Chart Tools Design tab • Adds chart title, axis titles, and gridlines Lesson 96 Slide 21 Move and Resize Charts • Move pointer over the chart – When pointer changes to a cross, click and drag the chart • Click and drag lower right corner of the chart border to resize Lesson 96 Slide 22 Chart Types • Column chart • Bar chart • Pie graph Lesson 96 Slide 23 Conditional Formatting • Quickly apply formats in a cell when cell data meet conditions you specify Lesson 96 Slide 24