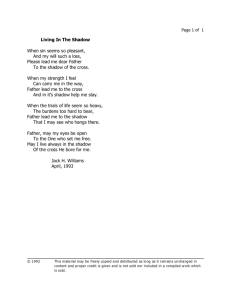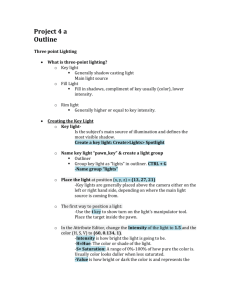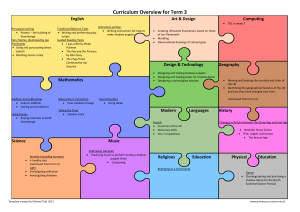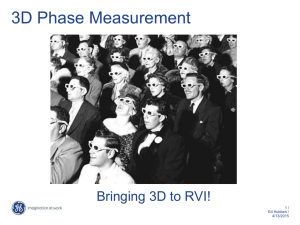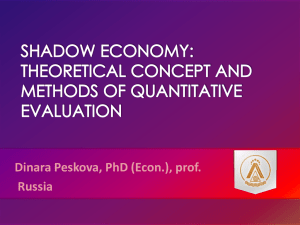Terms & Hotkeys
advertisement

Terms and Hotkeys for Lighting Hot Keys ----------------------------------Ctrl + G -Group objects in outliner. Panels > Look Through Camera: Be able to control the direction of your light by looking though your light. Window > Relationship Editor > Light Linking > Light-Centric & Object-Centric: A way to unlink lights from objects or characters in a scene. t – When a light is selected, pressing t will give you an extra manipulator tool to move the light. [ - Undo camera move or undo light position in “Look through selected tool” ] – Redo camera move or redo light position in “Look through selected tool” f- While using “Look through selected tool”, select the object and f to focus light on selected object. Careful, it will move the position of your light. CTRL + H- Hide Shift + H- Unhide f- Find selected object Terms -------------------------------------------------Key light: Is the subject’s main source of illumination and defines the most visible shadow. Fill Light: Used to fill in shadows, is a lower intensity than the key light. Doesn’t create shadows. Can lower light intensity in the real world by moving light back, using reflectors or light diffusers. Rim Light: The rim light provides definition to the silhouette if your subject and helps separate it from the background. Intensity: The bright or dull the color is. Hue: A color or shade. Saturation: A range from pure color (100%) to grey (0%) at a constant lightness level. A pure color is fully saturated. De-saturated images are said to be dull or washed out. Value: Lightness or darkness of a color. Can be compared to the gray scale. -Rendering MentalRay & Maya SoftwareMaya software -it’s very basic rendering software and doesn’t calculate shadows and details as well as mental ray does. -Mentalray: Has more functions while rendering to calculate motion blur, supports raytracing for shadows, creates caustics and creates physically correct simulation of global illumination (diffuse, glossy, specular reflection) Resolution: The amount of information an image holds. The more pixels an image has, the more detailed the image will be. -IPR (Interactive Photorealistic Rendering) – If you make changes to your scene, IPR will automatically render out a new image, so you can see your adjustments with lights, textures and motion blur. -Choosing which camera to render from: IPR Render > Select Camera Cone Angle: The size of the light cone angle. The higher the number, larger the cone angle size. Penumbra Angle: The softness and hardness of the light fall. It is part of the shadow where light makes it past whatever is casting the shadow. Higher the Penumbra angle, the softer the edge will be for the spotlight. Dropoff: The rate of which light degrades as it moves through space. Raytrace Shadows: Creates shadows by taking into account the distance from the light and the size of the light. When a large light gets closer to an object, the shadow becomes softer. Light Radius : The light radius affects the softness of the shadow. Higher the number for the light radius, the softer the shadow will be. Will be grainy if you don’t increase shadow rays. Shadow Rays: Increasing the shadow rays increase the quality of shadow, but will slow down render time. Ray Depth Limit : Sets the ray depth limit. Emit Specular: Creates highlights on objects. Great for metallic materials. Area Light: In Maya, area lights are two-dimensional rectangular light sources. Use area lights to simulate the rectangular reflections of windows on surfaces. Compared to other light sources, area lights can take longer to render, but they can produce higher quality light and shadows. Area lights are particularly good for highquality still images, but less advantageous for longer animations where rendering speed is crucial. Area lights are physically based—there is no need for a decay option. The angles formed with the area light and the point that is shaded determine the illumination. As the point moves further away from the area light, the angle decreases and illumination decreases, much like decay. Can achieve a very pretty look without much tweaking, but tends to add significantly to render time. Direction Light: Use a directional light to simulate a very distant point light source (for example, the sun as viewed from the surface of the Earth). A directional light shines evenly in one direction only. Its light rays are parallel to each other, as if emitted perpendicular from an infinitely large plane. It’s simple, straightforward, and low cost for rendering. It only points one direction, unlike the area light. Point Light: A point light shines evenly in all directions from an infinitely small point in space. Use a point light to simulate an incandescent light bulb or a star. Spotlight- A spot light shines a beam of light evenly within a narrow range of directions that are defined by a cone. The rotation of the spot light determines where the beam is aimed. The width of the cone determines how narrow or broad the beam of light is. You can adjust the softness of the light to create or eliminate the harsh circle of projected light. You can also project image maps from spot lights. Use a spot light to create a beam of light that gradually becomes wider (for example, a flashlight or car headlight) Ambient: Be careful with ambient lights and making things look too flat. A Maya ambient light shines in two ways—some of the light shines evenly in all directions from the location of the light (similar to a point light), and some of the light shines evenly in all directions from all directions (as if emitted from the inner surface of an infinitely large sphere). Use an ambient light to simulate a combination of direct light (for example, a lamp) and indirect light (lamp light reflected off the walls of a room). Shadow Light: A light that doesn’t cast light, but will cast only shadows from objects.