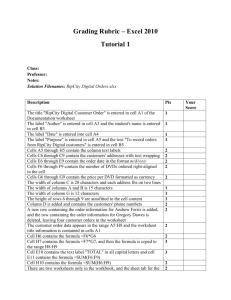Right-click the sheet tab
advertisement
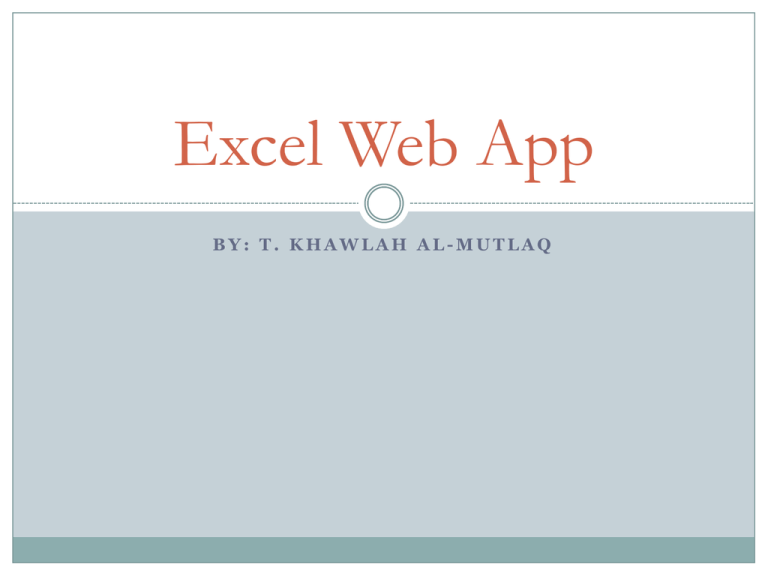
Excel Web App BY: T. KHAWLAH AL-MUTLAQ Introduction to Spreadsheets A spreadsheet is an electronic file used to organize related data and perform calculations. ExampleMicrosoft Excel. 2 Exploring the Excel Window A worksheet is a single spreadsheet that contains formulas, values, text, and graphical representations of data. Each worksheet is identified by a sheet tab A workbook is a file containing related worksheets. By default, new workbooks have one worksheet. 3 Create Excel Workbook in OneDrive Exploring the Excel Window Insert Function Formula bar Column Heading Active Cell Row Heading sheet tab New sheet sheet tab navigation buttons 5 Exploring the Excel Window 6 Worksheet rows lie horizontally and are numbered from 1 to 1,048,576. Worksheet columns lie vertically and are labeled from A to Z. Successive groups of 26 columns are labeled AA to AZ, BA to BZ, etc. A cell is the intersection of a row and column A cell address or cell reference names a cell and it is made up from the column letter and row number. Example Cell A3 The active cell is the current cell. Entering Text 7 Text is any combination of letters, numbers, symbols, and spaces not used in calculations. Entering Values 8 Values are numbers that represent a quantity or a measurable amount. A B C D Potential Rebate 1 2 3 4 5 6 7 8 Category Gasoline Restaurants Travel Everything Else Totals Rebate Rate 3% 3% 2% 1% Amount Spent $ 1,575.80 $ 1,054.75 $ 450.95 $ 2,584.32 Rebate Amount Entering DATES 9 You can enter dates and times in a variety of formats in cells, such as 9/1/2016; 9/1/16; September 1, 2016; or 1-Sep-16. You can also enter times, such as 1:30 PM or 13:30. Using Auto Fill 10 Auto Fill enables you to copy the contents of a cell or cell range to continue a series using the fill handle. The fill handle is the small green square in the bottom right corner of an active cell Rename a Workbook The default workbook name Book1 does not describe the contents of the workbook. You should rename workbook title to reflect the book contents. To rename a workbook, do the following: • Double-click workbook title, type the new name, and then press Enter. Rename a Worksheet The default worksheet name Sheet1 does not describe the contents of the worksheet. You should rename worksheet tabs to reflect the sheet contents. To rename a worksheet, do one of the following: • Double-click a sheet tab, type the new name, and then press OK. OR • Right-click the sheet tab, select Rename from the shortcut menu, type the new sheet name, and then press OK. Insert a Worksheet To insert a new worksheet, do 13 one of the following: Click New sheet to the right of the last worksheet tab. Click the Insert arrow—either to the right or below Insert—in the Cells group on the HOME tab and select Insert Sheet. Right-click any sheet tab, select Insert from the shortcut menu , click Worksheet in the Insert dialog box, and then click OK. Delete a Worksheet To delete a worksheet in 14a workbook, do one of the following: Click the Delete arrow—either to the right or below Delete— in the Cells group on the HOME tab and select Delete Sheet. Right-click any sheet tab and select Delete from the shortcut menu Hide and Unhide a Worksheet To hide a worksheet in a 15 workbook, do the following: Right-Click the sheet tab and select hide from the shortcut menu. To unhide a worksheet in a workbook, do the following: 1. Right-click any sheet tab and select unhide from the shortcut menu 2. Then select the sheet you need to unhide. Moving (Reorder) Worksheets Moving a worksheet changes16its order among sheet tabs. To move a worksheet: Drag the sheet to its new location. Or Right-click the sheet tab you want to move and select Reorder to display the dialog box. Inserting Rows and Columns To insert a new column17or row, do one of the following: Click in the column or row for which you want to insert a new column to the left or a new row above, respectively. Click the Insert arrow in the Cells group on the HOME tab and select Insert Sheet Columns or Insert Sheet Rows. OR Right-click the column (letter) or row (number) heading for which you want to insert a new column to the left or a new row above, respectively, and select Insert from the shortcut menu. Deleting Rows and Columns To delete a column or row, 18 do one of the following: • Click the column or row heading for the column or row you want to delete, then click Delete in the Cells group on the HOME tab. • Right-click the column letter or row number for the column or row you want to delete and select Delete from the shortcut menu. Deleting cells 19 To delete a cell or cells, • Select the cell(s), click the Delete arrow in the Cells group, and then select Delete Cells to display the Delete dialog box, then Click the appropriate option to shift cells left or up and click OK. Adjusting Column Width To widen a column to 20 accommodate the longest label or value in a column, do one of the following: • Position the pointer on the vertical border between the current column heading and the next column heading. When the pointer displays as a two-headed arrow, double click the border. • Drag the vertical border to the left to decrease the column width or to the right to increase the column width. Adjusting Row Height You can adjust the row height in a way similar to how you change column width by doubleclicking the border between row numbers 21 Selecting a Cell Range 22 A range is a group of adjacent or contiguous cell. Two cell addresses separated by a colon ( : ) represents a range. Example: C3:D7 To select a range, drag from the upper left cell to the lower right cell. Selecting a Cell Range 23 Following are the methods you can use to select ranges and an entire column or row: To select a range: Drag until you select the entire range OR select the first cell then press and hold shift then click the last cell in the range. To select an entire column OR a row: Click on the column or row heading. Moving a Range 24 To move a range, do the following: 1. 2. Select the range. Use the Cut command to move the range. After you click on the Cut, select destination and choose Paste. Note The shortcut key combination for cutting is Ctrl + X and pasting is Ctrl + V. Copying a Range 25 To copy a range, do the following: 1. Select the range. 2. Use the Copy command to copy the contents. 3. After you copy it, select destination and choose Paste. 4. The original range has the moving dashed border. To turn off the moving dashed border around the originally selected range, press Esc button. Note The shortcut key combination for copying is Ctrl + C and for Paste is Ctrl + V. Formatting The following figure shows different formatting 26 options such as wrap text, merge, applying alignment options, borders and fill color. Wrap Text Vertical alignment Horizonta l alignment Merge & Center Main title merged and centered over columns Fill color applied to cells Boarder surrounding a range Merge and center labels A range of cells can be merged together to become one 27 cell. To merge cells , Select the range of cells across which you want to merge and click Merge & Center in the Alignment group on the Home tab. To unmerge cells (split the merged cell back into its original multiple cells), click the merged cell and click Merge & Center.