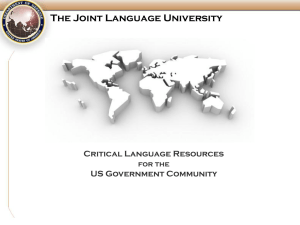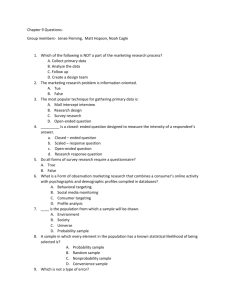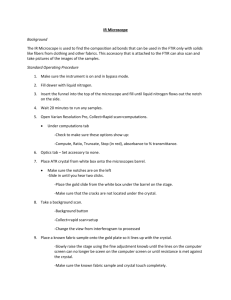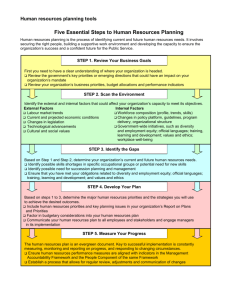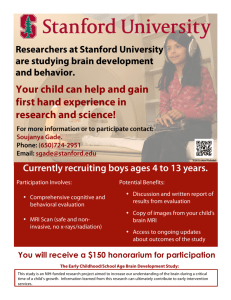How to generate an OCAT report
advertisement

This document describes how to install, start, use, and uninstall the Outlook Configuration Analyzer Tool (OCAT). Tips are also provided for how to read and understand the reports that OCAT generates. OCAT Overview ............................................................................................................................................. 1 Support for OCAT ...................................................................................................................................... 2 How to install OCAT ...................................................................................................................................... 3 System requirements ................................................................................................................................ 3 OCAT download ........................................................................................................................................ 3 OCAT setup ............................................................................................................................................... 3 How to start OCAT ........................................................................................................................................ 6 How to generate an OCAT report ................................................................................................................. 7 How to specify Active Directory Domain Services credentials ................................................................. 9 How to generate an offline report .......................................................................................................... 12 How to understand an OCAT report ........................................................................................................... 12 How to open a previously generated OCAT report .................................................................................... 22 How to view a report that was originally created on your computer .................................................... 22 How to view a report that was created on another computer .............................................................. 23 How to use the Exchange Remote Connectivity Analyzer .......................................................................... 26 How to uninstall OCAT ................................................................................................................................ 27 How to submit feedback about OCAT......................................................................................................... 28 OCAT Overview The Outlook Configuration Analyzer Tool (OCAT) was developed by a pair of support engineers at Microsoft. These support engineers have over 30 years of combined experience in supporting Microsoft Office, Microsoft Outlook, and Microsoft Exchange Server. Based on their support experience, they compiled a set of detection rules that look for Outlook configurations that have historically been possible sources of problems. To wrap these rules into a useful framework, the same infrastructure first used by the Microsoft Exchange Best Practices Analyzer was chosen for the development and final implementation of OCAT. The end-result of this work is shown in the following figure. You can use this first version of OCAT to do the following: Scan your computer Open a previously run scan on your computer Import a scan from another computer Use several reporting formats to view the scan results Start the Exchange Remote Connectivity Analyzer tool Send feedback to the OCAT team These features are discussed in detail in this document. We expect that OCAT will eventually be updated to include new functionality that includes automatic updating of OCAT to download new detection rules. You can follow the OCAT team on Twitter receive news of any publicly available OCAT updates. to Support for OCAT There is no available support for OCAT. This tool is provided as-is. If you encounter any problems when you use OCAT, you can send a detailed email message to OCATsupp@microsoft.com. We appreciate your feedback. However, we cannot reply to your email message. We will review your feedback and determine whether any changes or issues can be incorporated or fixed in a later version of OCAT. How to install OCAT System requirements Before you install OCAT, make sure that your computer meets the following OCAT system requirements. Supported operating systems: o Windows 7 o Windows Vista Service Pack 2 o Windows XP Service Pack 3 This download works with the following Microsoft Office programs: o Microsoft Office Outlook 2007 o Microsoft Outlook 2010 (32-bit or 64-bit) The following minimum version of the Microsoft .NET Framework is required: o Microsoft .NET Framework Version 2.0 Note The Setup program for the Outlook Configuration Analyzer Tool prompts you to install the Microsoft .NET Framework version 2.0 if it is not already installed. In this scenario, the link that is provided to install the .NET Framework opens the download page for the Microsoft .NET Framework 3.5 Service Pack 1. This version supersedes the .NET Framework 2.0. After the system requirements for the .NET Framework are met, you can install the Outlook Configuration Analyzer Tool. OCAT download The Outlook Configuration Analyzer tool is available for download from the following location on the Microsoft Download site. OCAT_Setup.zip OCAT setup 1. To start the Setup program, extract the following two files from the OCAT_Setup.zip file that you downloaded to your hard disk. Setup.exe OCAT.msi 2. Place these two files in the same folder on your hard disk. 3. Double-click Setup.exe. 4. On the Welcome page for the Setup wizard, click Next. 5. If you agree with the license terms for OCAT, click to select I Agree, and then click Next. 6. Select the installation folder for OCAT, and then click Next. 7. Click Next to start the OCAT installation. 8. Click Close when the installation is finished. How to start OCAT To start the Outlook Configuration Analyzer Tool, on the Start menu, click the Microsoft OCAT icon. If you do not see the Microsoft OCAT icon on the Start menu, look for the icon on your All Programs menu under Microsoft Outlook Configuration Analyzer Tool. If you cannot locate the shortcut for OCAT, you can also start OCAT by using the OCAT executable file (OCAT.exe). The following figure shows this file in the default installation location on a 64-bit version of Windows 7: How to generate an OCAT report To generate an OCAT report for your Outlook profile, follow these steps: 1. In the left panel, click Start a scan to generate a report of your Outlook profile. Be aware that you must make sure that Outlook is running before you start an OCAT scan. If Outlook is not running when you start a scan, OCAT displays the following notification. Note If you try to perform a scan on a client that has Microsoft Office Outlook 2003 installed (Outlook 2003 is not a supported version for OCAT), you receive the following error: Error starting scan, please try again. If error persists, please send mail to ocatsupp@microsoft.com. 2. In the Enter the scan label box, enter a name for your scan, and then click Start scanning. 3. For an online scan, you may receive the following prompt to enable OCAT to access information that is stored in Outlook. To allow this access, click to select Allow access for, specify 1 minute, and then click Allow. Note This warning may not automatically take focus. To display this warning, click the Outlook icon on the Task bar. How to specify Active Directory Domain Services credentials Some information that OCAT collects is maintained in the Active Directory Domain Services (AD DS) environment. If your computer is not joined to the same AD DS domain as your Exchange mailbox, OCAT cannot use the default scan configuration to retrieve this information. In this case, your report will contain information that resembles the following. In this scenario, you can add your mailbox credentials in OCAT so all available information can be retrieved from the AD DS environment. To provide your mailbox domain credentials in OCAT, follow these steps: 1. On the Start a Scan page, click Show Credentials for Active Directory Logon. 2. Click to select the Enable credentials when mailbox account does not match Windows account check box, and then enter your mailbox domain credentials. 3. Click Start scanning. Be aware that, even when you specify your domain credentials by using these steps, you will probably still see an error that indicates that you do not have access to a writable global catalog server. This is expected in this configuration. How to generate an offline report If you cannot keep Outlook running long enough to start a scan, you can still perform a basic scan. To do this, in the Task drop-down list, select Offline Scan, and then click Start scanning. The report that an offline scan generates contains only information that is available on your computer, such as registry data, Application log details, a list of installed updates, and local file details. Although an offline scan does not contain as many profile details as an online scan, an offline scan may still provide enough information to help you resolve any problems that you are experiencing with Outlook How to understand an OCAT report The report that OCAT generates can, in most cases, provide lots of information about your Outlook profile. To help you better understand and use this information, this document provides a high-level description of the different views that are available in your scan report. List Reports The List Reports view is the default presentation of your scan data. In this report view, there are up to three tabs that are available to view different snapshots of this data. o Informational Items All scans have an Informational Items tab for the List Reports view. This view of the scan data shows you items that are considered "Informational" (according to OCAT rules) because these items are important to most people. These items do not necessarily indicate any problems. They are displayed just to provide general information about your profile. The entries in this view are not static. For example, in the previous figure, each installed add-in is listed by name. If you want to see more details about the item, click the row for that item to expand the row. You can also use the Find feature to search for particular items. To perform a search, click , and then enter your search string in the Look for box. The items that match the search string are displayed in the view. All other items are hidden while the results are displayed. To redisplay the hidden items, click the on the right side of your search criteria. o All Issues OCAT has built-in rules that look for issues in your Outlook configuration together with any issues that are classified as either a warning ( ) or a critical ( ) issue. The All Issues tab displays all the warning and critical issues that are detected in your Outlook profile. As with the data on the Informational Items tab (and on any other tab in your scan report), you can click the row to show additional details about that item. For even more information about the issue, click the Tell me more about this issue and how to resolve it link. In the previous example, the following article in the Microsoft Knowledge Base is opened in your browser. If you use the information that is provided in this article, this issue should not appear in your next scan report. o Critical Issues The Critical Issues tab displays only those issues that are considered critical by the detection rules that are built into OCAT. These are the same critical issues that are displayed on the All Issues tab. They are broken out on the Critical Issues tab for convenience. Be aware that, if OCAT finds no critical issues, you do not see a Critical Issues tab. Tree Reports The Tree Reports view of your scan report provides tree-control functionality to view your scan results. In this report view, two tabs are available to view different snapshots of this data. o Detailed View The Detailed View tab exposes all the available data that OCAT collects. Therefore, if you want to see informational and critical issues plus all relevant settings in your Outlook profile, use the Detailed View tab to review your scan results. The Detailed View also provides additional data if you rest the pointer over some items that contain more information than can be displayed in the tree window. For example, the following figure shows the AutoDiscoverXML data that OCAT retrieved. Resting the pointer over AutoDiscoverXml in the report displays all the results in a popup window. Because OCAT collects lots of data that is displayed on the Detailed View tab, you can use the Find feature to quickly locate the data that is important to you. Click Find, enter your search criteria in the Look for box, and then click locate the items that match your search criteria. o Summary View or to The Summary View tab uses the same tree structure as the Detailed View tab. However, the Summary View tab only shows you a subset of the data that is found on the Detailed View tab. This information is useful because it might not be as overwhelming as the information that is found on the Detailed View tab. If you locate information on the Summary View tab that is important to you, switch over to the Detailed View tab if you want more details about that particular item. Other Reports The information under Other Reports is mostly a running log of the actions that OCAT took. Generally, you will not use this information to analyze the information that is collected about your Outlook profile and that is found in the other reports. How to open a previously generated OCAT report By default, OCAT saves its scan report as an xml file in the following folder. In Windows 7 and in Windows Vista C:\Users\<username>\AppData\Roaming\Microsoft\OCAT In Windows XP C:\Documents and Settings\<username>\Application Data\Microsoft\OCAT You do not have to manually locate the scan files in these folders because the folder location is only provided here for reference. How to view a report that was originally created on your computer If you are running OCAT on the same computer where you generated the scan, follow these steps to view the scan report at any time: 1. Start OCAT. 2. In the left panel, click Select a Configuration scan to view. 3. Then, select the scan to be viewed from the list of available scans. 4. Finally, click View a report of this scan. How to view a report that was created on another computer If someone else created an OCAT scan report on his or her computer, you can view this report. To do this, follow these steps: 1. Start OCAT. 2. In the left panel, click Select a Configuration scan to view. 3. Then, select the scan to be viewed from the list of available scans. 4. Click Export this scan. Be aware that you can also export an OCAT report from a report that you are currently viewing. To do this, use the Export report link on the View Configuration Report page. 5. In the Export this scan dialog box, specify a file name and a folder location. 6. Copy the .xml file that you saved in step 5 to the computer from which you will be viewing the report. 7. On the computer to which you copied the file in step 6, start OCAT. 8. On the Welcome page, click Select a Configuration scan to view. 9. On the Select a Configuration Scan to View page, click Import scan. 10. Browse to the folder that contains the .xml file that you copied in step 6, and then click Open. The scan is opened automatically for viewing. How to use the Exchange Remote Connectivity Analyzer For convenience, OCAT provides a link to the Exchange Remote Connectivity Analyzer tool on the OCAT Welcome page. Click this link to browse to the Internet site for the Remote Connectivity Analyzer. There is no technical connection between OCAT and the Remote Connectivity Analyzer tool. The link is provided as a convenience for you to troubleshoot issues that cannot be resolved by using the information that is generated in an OCAT scan report. How to uninstall OCAT To uninstall OCAT from a computer, follow these steps. For Windows 7 and for Windows Vista 1. Click Start, and then click Control Panel. 2. In Control Panel under Programs, select Uninstall a program. 3. In the list of currently installed programs, select Microsoft Outlook Configuration Analyzer Tool, and then click Remove. 4. Click Yes to confirm that you want to remove the program. For Windows XP 1. Click Start, point to Settings, and then click Control Panel. 2. Double-click Add or Remove Programs. 3. In the list of currently installed programs, select Microsoft Outlook Configuration Analyzer Tool, and then click Remove. 4. Click Yes to confirm that you want to remove the program. How to submit feedback about OCAT If you want to submit feedback or improvement suggestions for OCAT, under See also in the left panel of OCAT, click the feedback link. When you click this link, a new email message is opened that is addressed to OCATsupp@microsoft.com. Please provide as many details as possible so we can give your request a thorough review. Note Please be aware that you will not be contacted after you submit feedback.