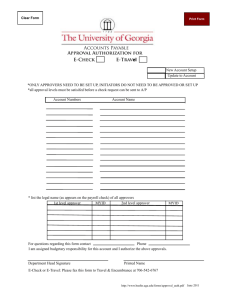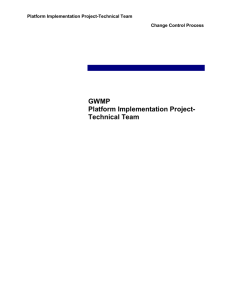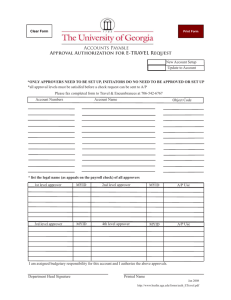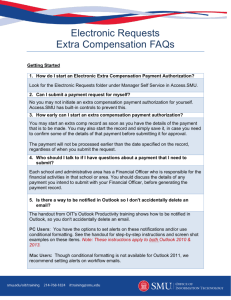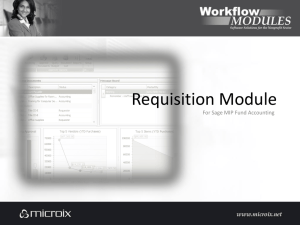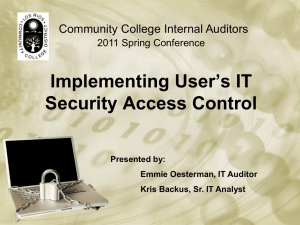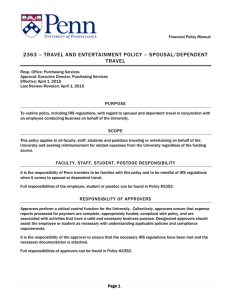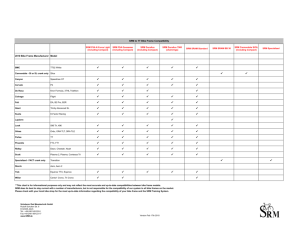SRM Shoppers PowerPoint REV
advertisement
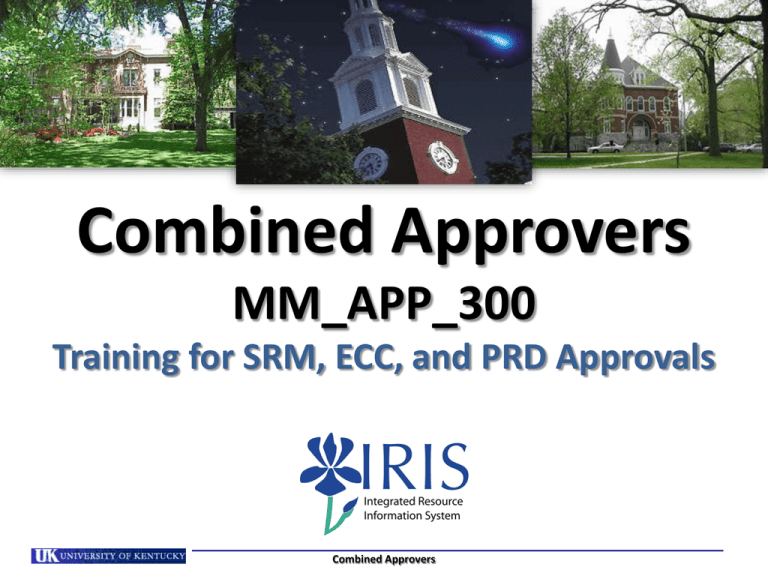
Combined Approvers MM_APP_300 Training for SRM, ECC, and PRD Approvals Combined Approvers Approver Overview An employee holding the Approver role is responsible for reviewing and approving the following documents created within their business area(s). The procurement processes are powered by SAP/SRM and the documents are housed within the myUK environment. •Shopping Carts created within the Supplier Relationship Management (SRM) e-procurement system (academic campus areas) •Requisitions created within the ECC Materials Management (MM) system for Hospital areas •Payment Request Documents (PRDs) created for payment only of selected goods and services (all campus sectors) Combined Approvers 2 Training Request Form Requirement A Training Plan Request Form must be completed and approved to receive the Approver role. A How-To Guide to Establish Departmental Purchasing Roles can be found on the Purchasing website at: http://www.uky.edu/Purchasing/. The guide includes an overview of departmental roles, information on Role Combinations, and Steps to Request and Receive Training. In addition to taking and passing this course, an approved Training Request Form must be provided to the Enterprise Applications Group (EAG) to receive the Approver Role. If you have booked and are taking this course without having completed the Training Plan Request Form, please be sure to complete this to receive the Approver role and myUK tab. The tab usually appears within 24 to 48 hours after completing both requirements. Combined Approvers 3 Responsibilities of an Approver By approving SRM Shopping Carts, PRDs, or ECC Requisitions, the Approver is responsible for affirming the following: • The purchase is in compliance with all policies and procedures of the University. • The purchasing method selected by the SRM Shopper, PRD Creator, or ECC Requisitioner is correct based on the nature of the transaction. • The funding type selected is valid for the purchase based on the nature of the transaction. • Funds are available for the purchase • The documentation has been reviewed and all relevant information within the transaction is valid and correct. • All goods and services have been received (for PRDs) Combined Approvers 4 How Do the Document Types Differ? SRM Shopping Carts and ECC Requisitions are purchase documents used for general ordering of most goods and services. Authorized SRM Shoppers (academic campus areas) and ECC Requisitioners (Hospital areas) create orders within the myUK environment to purchase items for their departments or units. For selected goods or services only, all departments have Delegated Authority to make the purchase and process the invoice as a Payment Request Document (PRD). The PRD is submitted by a departmental PRD Creator after the transaction has already taken place. PRDs are generally used for payments of a discretionary nature or for which little or no formal Purchasing policy applies. Examples include speaker fees, government fees, awards, patient reimbursements, etc. The Purchasing Division manages the ECC Requisition and SRM Shopping Cart processes. Accounts Payable holds responsibility for the PRD process. Combined Approvers 5 Purchasing/AP Quick Reference Guide The Purchasing/AP Quick Reference Guide provides guidance on the correct method of ordering and paying for goods and services. Commodities are listed alphabetically and document creators should review the guide before ordering any goods or services. Sample first page only – Access the full current guide at: http://www.uky.edu/Purchasing/ Combined Approvers 6 Role Combinations There are restrictions on role combinations to maintain checks and balances. The matrix below shows all permissible combinations for various procurement-related roles within myUK. The same person is not required to hold all roles within any one option. The combinations reflect the maximum roles within each option any one person may hold. Combined Approvers 7 Approver Levels Multiple approvals may be required depending on the amount of the SRM Shopping Cart, ECC Requisition, or PRD. Total value of document Approval(s) Required Less than $10,000 Level 1 only $10,000 or greater Level 1 & Level 2 Note: Special additional approvals are required for purchases of vehicles and computer equipment. Combined Approvers 8 How Will I Receive Documents? Approvers Table: “Workflow” moves SRM Shopping Carts, ECC Requisitions, and PRDs to assigned approvers based on a mechanism known as the “Approvers Table”. • Approvers must be listed in the table in order to receive documents into their inboxes • Back-up/multiple Approvers can also be assigned to the table • Table contains routing information for every University department • Table identifies the level approval required and routes carts accordingly to Approvers’ inboxes In summary, Workflow delivers documents directly to Approvers’ inboxes. After task completion (approval, rejection, etc.), Workflow delivers the documents to their next destination. For convenience purposes, Approvers are also notified via an Outlook email notification that a document has arrived in their inbox for approval. Combined Approvers 9 Begin – Login to myUK 1. Click Link Blue from the UK Home Page 2. Click myUK from the Link Blue site 3. Login to myUK using your AD and password Combined Approvers 10 I. SRM/PRD Approver Tab and Site Navigation SRM Shopping Carts and Payment Request Documents (PRDs) are approved through the Approver tab within myUK. Remember: Academic campus areas use SRM Shopping Carts for purchases; Hospital areas use ECC Requisitions. Approvers from all campus areas will approve PRDs. Combined Approvers Approvers for SRM Shopping Carts and PRDs access the Approver tab within myUK 11 SRM/PRD Access Inbox Approval tasks are executed via the Inbox located on the left side of the screen. As SRM Shopping Carts or PRDs route to the Approver, they can be found within the Inbox. 1. Click Inbox to begin the Approval process 2. Click Tasks tab to access documents for approval Combined Approvers 12 SRM/PRD Documents Section Overview Tabs, filters, and dropdown menus in the upper section provide tools for managing messages and tasks. SRM Shopping Carts, PRDs, and other communications display in the bottom section in a message format. Combined Approvers 13 SRM/PRD Access Documents The Approver can drill into the SRM Shopping Cart or PRD to examine and review its contents. Click Subject line of document to open in new window or tab Combined Approvers 14 Typical SRM Shopping Cart Structure General Data shows creator’s name, date created, etc. Header section includes notes that may be relevant to the Approver Item Overview shows goods or services being purchased with line item information Combined Approvers 15 Typical SRM Shopping Cart Structure – Details Note: The Details section in the bottom is line-item driven. Different account assignments, etc., may be identified with each line item. If there are multiple lines, click the < > arrows to move among the lines. Tabs within the Details section include: Account Assignment, Delivery Address, Notes and Attachments, etc. Combined Approvers 16 Typical PRD Structure Unlike the line item detail found in SRM Shopping Carts, PRDs are lump sum documents with a total dollar amount for the payment. Overview section shows vendor, invoice information, total dollar amount, etc., of the payment. Items section shows one or more specific Product Categories designated for the payment with their corresponding amount(s). Combined Approvers 17 Typical PRD Structure – Account Assignment 1. Click the Item tab to access Account Assignment Information 2. Click to open Details section 3. Account Assignment information can be found in lower section Combined Approvers 18 Typical PRD Structure – Notes and Attachments Click Notes and Attachments tab The invoice must be scanned and attached to the PRD. Other files containing supporting documentation may also be attached. Notes section must contain internal notes relevant to the PRD Note: If the documentation is not attached, either the PRD will need to be rejected, or the Approver can edit and attach the documentation prior to approving. Combined Approvers 19 SRM/PRD Complete Approval If all aspects of the SRM Shopping Cart or PRD are correct, click Approve to finish task. The Approver may choose to reject the document if it contains errors. 1. Click Approve or Reject 2. Click Close when done to exit the open tab or window. Note: Prior to rejecting a document, edit and make a note on the Notes and Attachments tab conveying the reason for the rejection. Combined Approvers 20 Alternative: Complete Approval from Inbox If desired the Approver can Approve or Reject an SRM Shopping Cart or PRD directly from the Inbox. 1. Place your mouse over the document link and right-click for a pop-up window 2. Click Approve or Reject from the popup Combined Approvers 21 SRM/PRD Approve Level 2 SRM Shopping Carts or PRDs totaling $10,000 or greater require an additional (Level 2) Approval. The approval steps are the same regardless of level. Some Approvers hold both Level 1 and Level 2 roles for their areas, in which case the second level approval can be executed within the same session from their Inbox. Combined Approvers 22 SRM/PRD Same Person Approve Level 2 Reminder: These steps apply if you serve as both as both Level 1 and Level 2 Approver for the same document. 1. After returning to the Inbox from the Level 1 approval, click Refresh from right-side dropdown menu 2. The same Shopping Cart or PRD will return to the message listing for Level 2 approval. Combined Approvers 23 SRM/PRD Finish Level 2 Approval 3. Level 2 Approver can drill into the document if desired to display or edit – Or…simply right-click on the document and Approve or Reject from the pop-up window. Note: Some Approvers hold Level 2 authority only, in which case they may need to review or edit the document once it arrives to their inbox. A Level 2 Approver may also reject the document even though it was approved by a different Level 1 Approver. Combined Approvers 24 SRM/PRD Edit Overview If an SRM Shopping Cart or PRD needs revisions, at the Approver’s discretion, s/he can perform the edit themselves and approve rather than rejecting the document. Examples of possible edits: • • • • Add or delete line items Change cost assignment Change delivery address Add attachments Edits must be completed prior to approving Note: The following slides show an edit made to an SRM Shopping Cart. Although the visual interface of the PRD differs, the edit steps between the document types are similar. Combined Approvers 25 SRM/PRD Edit Document 1. Once the document is in display mode, click Edit to begin revision. 2. The following message may appear - click OK to continue Combined Approvers 26 SRM/PRD Edit Document Note: Fields will turn white during Edit mode allowing revisions 3. If needed, click Details to view/revise line item detail data 4. Edit Item Data, Account Assignment, Delivery Location, etc., if needed in the bottom Details section Combined Approvers 27 SRM/PRD Finish Edit and Approve 5. Click Approve when finished editing Confirmation message Remember: Edit steps for both SRM Shopping Carts and PRDs are similar. Simply place the document in Edit mode, make needed changes, and click Approve. 6. Click Close to exit window Combined Approvers 28 SRM Shopping Cart Approval Status Tabs Both types of documents have Approval Process and Tracking information. The Approver tab will show where the document is in the process. If already approved, it will reflect the Approver along with date and time. SRM Shopping Cart Approval information for SRM Shopping Carts can be found via this tab in the bottom Details section. Combined Approvers 29 PRD Approval Status Tab PRD Approval information for the PRD can be found via this tab in the top header section. Combined Approvers 30 SRM Related Documents Tabs Both types of documents have tracking and related documents capabilities. SRM Shopping Cart Select Related Documents tab in bottom Details section. Depending on screen resolution, you may need to click the Navigation Menu icon to see all selections. Related Documents and tracking information for SRM Shopping Carts are listed with tracking information. Combined Approvers 31 PRD Tracking Tab PRD Tracking information for the PRD can be found via this tab in the top header section. Combined Approvers 32 SRM/PRD View Attachments SRM Shopping Cart Attachments for Shopping Carts can be found under the Notes and Attachments tab in the bottom Details section PRD Attachments for PRDs can be found under the Notes and Attachments tab in the Header section Combined Approvers 33 II. How to Approve ECC Requisitions After accessing myUK, Approvers for ECC Requisitions should click on the IRIS Launch Pad icon to enter SAP. Reminder: Only Approvers within Hospital areas approve ECC Requisitions. You can bypass this section if you are not within these areas. Combined Approvers 34 ECC Requisition – Access Business Workplace The SAP Easy Access screen will open in a new window. Click the Inbox icon to access Business Workplace. From Business Workplace, click Workflow within the Inbox to access documents awaiting approval. Combined Approvers 35 Requisition – Access Documents Requisitions awaiting approval will appear on the right side of Business Workplace Double-click into the workflow item to access the document Combined Approvers 36 ECC Requisition – Major Components Header Section contains Text notes and Release Strategy tabs Item Overview section contains items requested for purchase with supplier, description, quantity and price. Details Section contains Account Assignment, Delivery information, etc. Combined Approvers 37 ECC Requisition – Approval Steps 1. Click Header text tab to review notes 2. Confirm description, quantity, price, delivery date, etc. are correct. 3. Confirm Account Assignment information is correct, in particular that the correct G/L Account and cost object or WBS element are entered. Combined Approvers 38 ECC Requisition – Where to Find Attachments Attachments (e.g., supplier quote) commonly accompany a requisition. Approvers can access and view attachments if needed. 1. Click black triangle on right side of Services for Object icon 2. Click Attachment List 3. Double click on Attachment to download and view Combined Approvers 39 ECC Requisition – Complete Approval 4. To Approve, click the green check-mark icon on Release Strategy tab Status will turn from yellow to green 5. Click the Save icon at the top of the requisition to finish Combined Approvers 40 ECC Requisition – Complete Level 2 Approval Requisitions that exceed $10K require second level approval. In some cases the same person holds both levels of authority and can process both approvals from the same screen. 1. Click check for Level 1 2. Click check for Level 2 Status for both levels complete Combined Approvers 3. Click Save to finish 41 ECC Requisition – Reject Requisition The Approver for an ECC Requisition can choose to reject the document if needed. 1. Select Text tab and enter reason for rejection 2. Click the Reject icon on the Release Strategy tab 3. Click Save to finish. The Requisitioner must make changes if needed and re-order. Combined Approvers 42 ECC Requisition – Edit If an ECC Requisition needs revisions, at the Approver’s discretion, s/he can perform the edit and approve rather than rejecting the document. Examples of possible edits: • • • • Add or delete line items Change cost assignment Change delivery address Add attachments Edits must be completed prior to approving and can be completed while the document is in approval mode. Combined Approvers 43 ECC Requisition – Edit Approver can add their own notes or attachments Modify or delete line item data Modify/overwrite account assignment information, etc. Combined Approvers 44 ECC Requisition – Understanding Status Icons The manner in which an Approver handles requisitions within Business Workplace affects the document’s status as well as other Approvers’ access to the document. White icon means the requisition has not been accessed and is available to all applicable approvers. Blue and white icon means requisition is In-Process. An Approver has accessed the document, but not yet approved it. Important: This action removes it from other Approvers’ inboxes. Flag icon means an Approver has intentionally Reserved the document for their approval only. As with an In-Process requisition, this removes it from all other Approvers’ inboxes. Combined Approvers 45 ECC Requisition – Understanding Status The toolbox at the top of the Workflow section has icons for managing status of requisitions. To reserve a requisition for your approval only, highlight the document and click Reserve icon. If an In-Process or Reserved requisition needs to be re-delivered to other Approvers’ inboxes, highlight the document and click the Replace icon. Combined Approvers 46 Supplementary Tasks Combined Approvers What Happens After Approval? Approved SRM Shopping Carts and ECC Requisitions move next to the Purchasing Division for purchase order processing. Some Shopping Cart orders are placed automatically by SRM immediately after approval. Approved PRDs move next to Accounts Payable for payment processing. Some specific PRD category types also route to Purchasing for approval. Rejected documents of any type return to the Inbox of the document Creator. Combined Approvers 48 Using Tabs Instead of Open Windows SRM and PRD tasks open in new browser windows by default. If desired you can configure your browser to instead open new tabs within a single browser window. From your Internet Options, select Tabs Check boxes as indicated and click OK Note: Graphics shown are from IE 10 – Your browser menu may offer different options. SRM Supplementary Information 49 Business Tools for the Approver SRM Shopping Cart and PRD Approvers have additional resources and business tools via their Site Navigation pane. Display Purchase Order provides access to ECC / SRM purchase orders in display mode Shopping Cart Report returns cartbased data on criteria such as cost center, WBS element, date created, GL account, etc. Business Analysis Report offers higherlevel data relating to business areas, catalogs, purchase orders, suppliers, etc. Payment Request Report provides information on PRDs including document numbers, status, approval times, etc. Combined Approvers 50 Close Open Windows or Tabs Users should always click the Close button to exit an open window or tab. Remember: Click Close button to exit an open window or tab SRM Supplementary Information 51 Log Off Approvers for all types of documents should click Log off to end myUK session Combined Approvers 52 SRM Help Web Sites • SRM Resource Page on Purchasing web site: http://www.uky.edu/Purchasing/ Site includes this PowerPoint file available for desktop reference as needed • myHelp – MM & Purchasing Help web site: http://myHelp.uky.edu/rwd/HTML/MM.html Both sites contain Quick Reference Cards, updated and printable course manuals, Reference Manual, etc. • SRM Assistance Email: SRMHelp@uky.edu Combined Approvers 53 Appendix – Personal Settings for SRM and PRD Approvers If you are an Approver for SRM Shopping Carts or PRDs, your Personal Settings must be confirmed and set-up for your role during the first visit to ensure successful approving. Note: If you have already established settings for an existing SRM role or you are an Approver for ECC requisitions only, you are not required to complete Personal Settings. Personal Settings relate to the user’s personal data and are established via Site Navigation. Default information populates into this area based on data from the Human Resources organizational structure. Combined Approvers 54 Start Personal Settings 1. Select the Approver tab from within myUK Site Navigation 2. Click Settings from within Site Navigation panel Combined Approvers 55 Personal Settings – Position Tab 3. Click Edit to begin changes 4. Form of address is required 5. Phone, fax, and email address are the only data on the Position tab to be edited SRM Shoppers Introduction 56 Personal Settings – Position Tab Organizational and Functional Assignments populate automatically and relate to the employee’s position. Department Address on the Position tab is organizational data only and will always be the 322 Peterson Building address. It does not require editing. Note: None of these items are edited within Personal Settings. If any of your Organizational or Functional Assignment data appears to be incorrect or you have changed departments, please notify SRMHelp@uky.edu SRM Shoppers Introduction 57 Personal Settings – User Account Tab 6. Click User Account Tab 7. Verify editable settings are correct. SRM Shoppers Introduction 58 Save and Exit Personal Settings 8. Click Save when all settings are completed SRM Shoppers Introduction 59