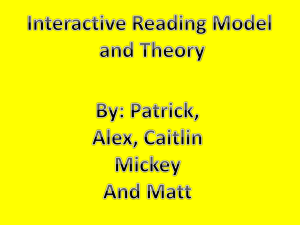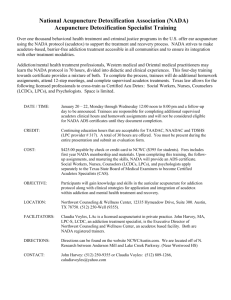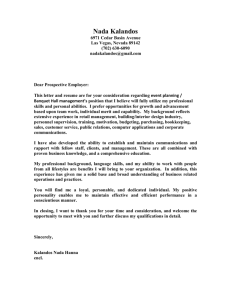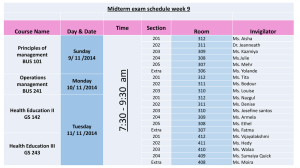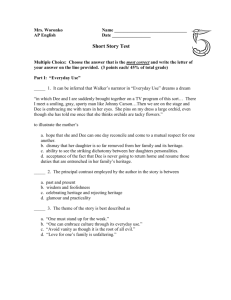NADA Installation
advertisement
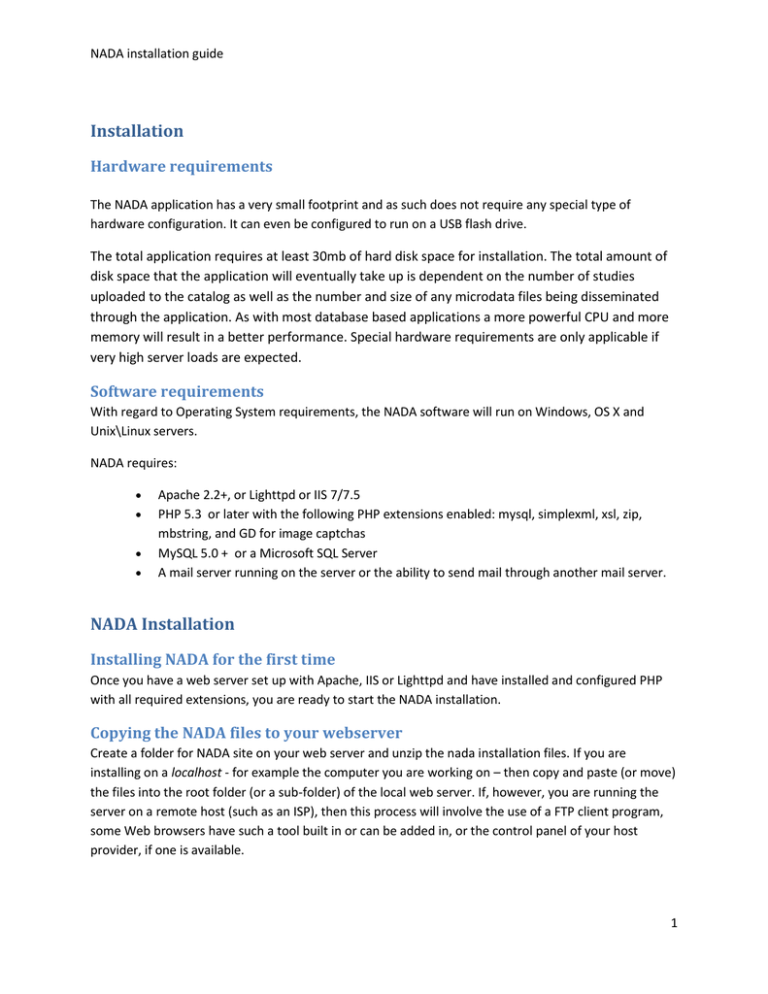
NADA installation guide Installation Hardware requirements The NADA application has a very small footprint and as such does not require any special type of hardware configuration. It can even be configured to run on a USB flash drive. The total application requires at least 30mb of hard disk space for installation. The total amount of disk space that the application will eventually take up is dependent on the number of studies uploaded to the catalog as well as the number and size of any microdata files being disseminated through the application. As with most database based applications a more powerful CPU and more memory will result in a better performance. Special hardware requirements are only applicable if very high server loads are expected. Software requirements With regard to Operating System requirements, the NADA software will run on Windows, OS X and Unix\Linux servers. NADA requires: Apache 2.2+, or Lighttpd or IIS 7/7.5 PHP 5.3 or later with the following PHP extensions enabled: mysql, simplexml, xsl, zip, mbstring, and GD for image captchas MySQL 5.0 + or a Microsoft SQL Server A mail server running on the server or the ability to send mail through another mail server. NADA Installation Installing NADA for the first time Once you have a web server set up with Apache, IIS or Lighttpd and have installed and configured PHP with all required extensions, you are ready to start the NADA installation. Copying the NADA files to your webserver Create a folder for NADA site on your web server and unzip the nada installation files. If you are installing on a localhost - for example the computer you are working on – then copy and paste (or move) the files into the root folder (or a sub-folder) of the local web server. If, however, you are running the server on a remote host (such as an ISP), then this process will involve the use of a FTP client program, some Web browsers have such a tool built in or can be added in, or the control panel of your host provider, if one is available. 1 NADA installation guide Setting folder permissions For NADA to work correctly, there are few folders that require WRITE access to be set before you can install and use NADA. 1) DATA folder: This is the folder where the application will store the DDI‘s, documentation and data. Warning: If it is your intention to distribute sensitive (Licensed micro-data files) via the NADA application, it is strongly recommended that the location of this directory be changed to a location outside your web root structure. The DATA folder has the following structure: /data /data/cache /data/logs /data/datafiles 2) FILES folder: This folder is used for storing files that needs to be publicly accessible such as images, thumbnails for the collections or images generated by the image captcha library. Creating a MySQL user account and database for NADA When you installed MySQL you would likely have created a root account and password for the MySQL server. If you are hosting your site with an ISP then they will likely have provided you with a user name and password for your MySQL server account (if they did not then you will need to contact them for this information as it will be required for the installation). Warning: In either case it is extremely unwise and insecure practice to use the root account and password for connecting to the database. It is strongly recommended that you create a MySQL user and password specifically for the NADA application. To create a MySQL database and user for the nada installation, at the command line (DOS or Terminal Window) type: mysql -u root -p Enter the root password you set when you installed the MySQL server. To create a database called nada for the NADA application type the following: mysql> CREATE DATABASE nada; Now create a MySQL user called nada who has permission to access the nada database created above. mysql> GRANT SELECT, INSERT, UPDATE, DELETE, CREATE, DROP, INDEX, ALTER, CREATE TEMPORARY TABLES,LOCK TABLES ON nada.* TO 'nada'@'localhost' IDENTIFIED BY 'yourpassword'; 2 NADA installation guide mysql> exit 'yourpassword' can be anything you choose. nada is the name of the database the user gets access to. localhost is the location which gets access to your database. Note remember this password as you will need it later! If you have phpMyAdmin (or another MySQL administration package) you could achieve the same as the above using a GUI interface. Use whichever method you prefer. Configuring the NADA database connection settings To enter the correct database connection settings it is necessary to edit the file located at ../your-nadaweb-folder/application/config/database.php Use a text editor to edit the database settings. Locate the following section in the file: hostname: It is the name of the database server, if you are running your database on the same server, use localhost or use the ip address of the machine hosting your database. username: Enter the database user name password: Enter the database account password database: It is the name of the database to use for your NADA. dbdriver: NADA supports MySQL and Microsoft SQL. For MySQL, enter “mysql” For Microsoft SQL Server, enter “sqlsrv” 3 NADA installation guide Save the file once you are done making all the changes. Running the Web Installer You are now all set to run the Web Installer and get your site up. To run the installer open a web browser and navigate to the location for your new website. For example: If your institutions domain name is http://www.example.com and you installed your new NADA in the folder nada on your web server then you should navigate to the following URL http://www.example.com/nada/index.php/install The following screen should be displayed: 4 NADA installation guide Reviewing the Installer Checklist and fixing any problems The installer checks a number of settings on the server and provides a summary like the above. It provides information on the version of PHP running on your server (NADA requires PHP 5.3+ to be installed) If you do not have the correct version to meet the minimum requirements for the NADA, either upgrade your PHP version to the required version or request your hosting company (ISP) to install PHP 5.3 or later for your account. Check that the MySQL you are using is at least version 5.0, and, if not, install a newer version or request your hosting company to install a newer version for you. The checklist also shows if you have successfully connected to the database or not. If you have not, then go back to the instructions on the database connection settings and correct the problem. Check that there are green ticks next to all the required PHP extensions listed. If there is a red cross next to any of them then you will need to go back and install and configure the missing PHP extensions on your server (or request that your ISP enables the missing extensions for you). Review the section on php.ini settings. These settings determine how big a file your PHP settings will allow to be uploaded to the server. The recommended value is given as a guideline for you. To change the settings edit your php.ini file as described in the PHP installation guide for your operating system\distribution. This process usually involves locating your php.ini file on your server, opening it with a text editor, looking for the variables file (uploads, post_max_size and upload_max_filesize) and changing the values to the recommended values ( up to the maximum size of the files you will upload). The next steps are saving the file and, lastly, restarting your web server. The last section deals with file permissions for folders which are required to have READ/WRITE/DELETE permissions set for them. If any of these folders have red crosses next to them then go back and 1) check that the folder exists on the server –if not create it in the location shown in the grey text next to each item. 2) change the permissions to read/write/delete. Installing the NADA Once all the settings above have been completed and all settings are as recommended you are ready to install the application. 5 NADA installation guide Click on the Install Database button at the bottom left of the screen. The automated install script will run and once complete will show the following page: Fill in all the fields in the form and when done click on the Create account button. This will generate an initial Administrator user account and password. Make sure you remember this password! A note on password security: Make sure you create a sufficiently strong password here and then keep it safe. This applies to your MySQL user account as well. This article provides useful tips on creating secure passwords: http://help.joomla.org/content/view/1940/302/ 6 NADA installation guide The following screen will display after creation of the Administrator account. 7 NADA installation guide Configure Email settings for the NADA For the NADA to function correctly it is important that this final step be completed. The application requires that it be able to send email to users. This is both for the user registration side of the application, but also for the correct functioning of the data dissemination features of the application. 1. Login to your NADA as admin 2. Go to Site administration, click on the Settings menu and choose “settings” 3. Find the section “SMTP settings” 4. If your PHP/web server is configured to send email using PHP’s MAIL function, select the first option and don’t fill in anything else. 5. If your organization have a mail server and you have a dedicated account that you can setup for NADA, using the following settings: a. Check the radio button “Use SMTP Server” b. Host name: Enter the mail server’s address e.g. mail.example.org c. SMTP port: Enter 25 or whatever port your server is running on. d. Account username: Enter the username/email address for your mail server. For example, nada@example.org e. Account password: Enter the password for the mail server 6. If you don’t own a mail server, you can configure a gmail account to be used with your NADA. a. Check the radio button “Use SMTP Server” b. Host name: ssl://smtp.googlemail.com or ssl://smtp.gmail.com c. SMTP port: 465 d. Account username: email-address@gmail.com e. Account password: password for your gmail account 8 NADA installation guide Test email settings The quickest way to test if the email settings are working is to use the forgot password dialog when logging in. Done You are done with the installation. Click on the Site Administration link at the top left and begin the process of customizing your site name and footer in the Site Configurations section, adding studies to the catalog and creating custom static pages. 9