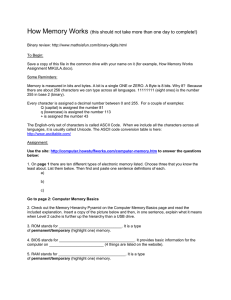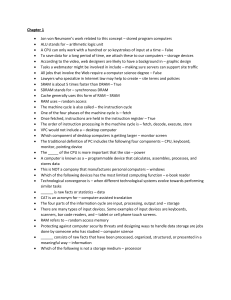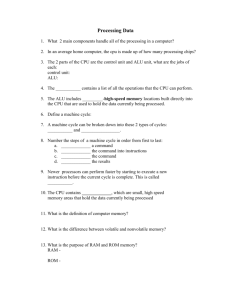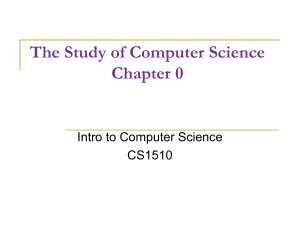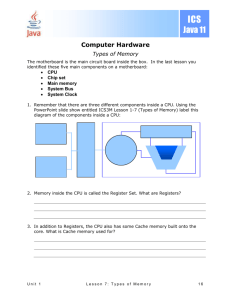computation - University of Maryland Institute for Advanced
advertisement

Computers Week 1 LBSC 690 Information Technology Goals • By the end of this class, you will… – Know what’s in a computer – Understand what makes stupid computers seem smart – Have ways to think about “space,” “time” and “speed” A Very Brief History of Computing • Hardware – – – – Mechanical: essentially a big adding machine Analog: designed for calculus, limited accuracy Digital: early machines filled a room Microchips: designed for missile guidance • Software – Numeric: computing gun angles – Symbolic: code-breaking Commercial Developments • Mainframes (1960’s) – IBM • Minicomputers(1970’s) – DEC • Personal computers (1980’s) – Apple, Microsoft • Networks (1990’s) – Web • Convergence (2000’s) – Cell phone/PDA, HDTV/Computer, … Source: Wikipedia Source: Wikipedia Source: Wikipedia Source: Wikipedia Source: Wikipedia Source: Wikipedia The Big Picture Processor Network Memory Binary Data Representation Example: American Standard Code for Information Interchange (ASCII) 01000001 01000010 01000011 01000100 01000101 01000110 01000111 01001000 01001001 01001010 01001011 01001100 01001101 01001110 01001111 01010000 01010001 … =A =B =C =D =E =F =G =H =I =J =K =L =M =N =O =P =Q 01100001 01100010 01100011 01100100 01100101 01100110 01100111 01101000 01101001 01101010 01101011 01101100 01101101 01101110 01101111 01110000 01110001 … =a =b =c =d =e =f =g =h =i =j =k =l =m =n =o =p =q Hardware Processing Cycle • Input comes from somewhere – Keyboard, mouse, microphone, camera, … • The system does something with it – Processor, memory, software, network, … • Output goes somewhere – Monitor, speaker, robot controls, … What is a computer? Memory Processor Output Input Computer Hardware • Central Processing Unit (CPU) – Intel Xeon, Motorola Power PC, … • Communications “Bus” – FSB, PCI, ISA, USB, Firewire, … • Storage devices – Cache, RAM, hard drive, floppy disk, … • External communications – Modem, Ethernet, GPRS, 802.11, … Extracted From Shelly Cashman Vermatt’s Discovering Computers 2004 What’s that? Units of Frequency Unit hertz Abbreviation Hz Operations per second 1 kilohertz megahertz gigahertz KHz MHz GHz 103 = 1,000 106 = 1,000,000 109 = 1,000,000,000 Units of Time Unit second millisecond Abbreviation Duration (seconds) sec/s 1 ms 10-3 = 1/1,000 microsecond nanosecond picosecond femtosecond ms ns ps fs 10-6 = 1/1,000,000 10-9 = 1/1,000,000,000 10-12 = 1/1,000,000,000,000 10-15 = 1/1,000,000,000,000,000 The Storage Hierarchy • Speed, cost, and size: – You can easily get any 2, but not all 3 • Fast memory is expensive – So large memory is slow! – But fast access to large memories is needed • Solution: – Keep what you need often in small (fast) places • Keep the rest in large (slow) places – Get things to the fast place before you need them Best of Both Worlds Small, but fast… = + Is Large and seems fast Large, but slow… Think about your bookshelf and the library… Locality • Spatial locality: – If the system fetched x, it is likely to fetch data located near x • Temporal locality: – If the system fetched x, it is likely to fetch x again System Architecture Keyboard Sound Card Video Card Mouse Input Controller System Bus Front Side Bus L2 CPU L1 RAM Cache Motherboard Hard Drive CD/ DVD USB Port Everything is Relative • The CPU is the fastest part of a computer – 3 GHz Core 2 Duo = 6,000 MIPS • 3 operations per processor every nanosecond • Cache memory is fast enough to keep up – 128 kB L1 cache on chip (dedicated, CPU speed) – 4 MB L2 cache on chip (shared, CPU speed) • RAM is larger, but slower – 1 GB or more, ~6 ns Units of Size Unit bit byte Abbreviation Size (bytes) b 1/8 B 1 kilobyte megabyte gigabyte terabyte KB MB GB TB 210 = 1024 220 = 1,048,576 230 = 1,073,741,824 240 = 1,099,511,627,776 petabyte PB 250 = 1,125,899,906,842,624 The Storage Hierarchy Type Registers Cache RAM Hard drive Speed ~300 ps ~1 ns ~10 ns ~10 ms Size 256 B 4 MB 1 GB 1 TB Cost Very expensive Expensive Cheap Very cheap “Solid-State” Memory • ROM – Does not require power to retain content – Used for “Basic Input/Output System” (BIOS) • Cache (Fast low-power “Static” RAM) – Level 1 (L1) cache: small, single-purpose – Level 2 (L2) cache: larger, shared • (“Dynamic”) RAM (Slower, power hungry) – Reached over the “Front-Side Bus” (FSB) • Flash memory (fast read, slow write EEPROM) – Reached over USB bus or SD socket – Used in memory sticks (“non-volatile” storage) Source: Wikipedia “Rotating” Memory • Fixed magnetic disk (“hard drive”) – May be partitioned into multiple volumes • In Windows, referred to as C:, D:, E:, … • In Unix, referred to as /software, /homes, /mail, … • Removable magnetic disk – Floppy disk, zip drives, … • Removal optical disk – CDROM, DVD, CD-R, CD-RW, DVD+RW, … How Disks Work Extracted From Shelly Cashman Vermatt’s Discovering Computers 2004 Trading Speed for Space • Hard disk is larger than RAM but much slower – typical: 10 ms access time, 100 GB (at 5400 rpm) • One thousand times larger than RAM • 10 million times slower than the CPU! • The initial access is the slow part – Subsequent bytes sent at 17 MB/sec (60 ns/byte) • As “virtual memory,” makes RAM seem larger – But too little physical RAM results in “thrashing” Breaks • Typically, two breaks – 10 minute break after the first hour – 5 minute break after the second hour Discussion Point: Moore’s Law • Processing speed doubles every 18 months – Faster CPU, longer words, larger cache, more cores • Cost/bit for RAM drops 50% every 12 months – Less need for “virtual memory” • Cost/bit for disk drops 50% every 12 months – But transfer rates don’t improve much • Why???? Parallel Processing More “cores” (CPU’s) = more computation Parallel Storage • Disks can fail in two ways: – Bad sectors (data sectors, directory sectors) – Mechanical failure • RAID-5 arrays “stripe” blocks across disks – Faster parallel data transfer – ~30% “parity” allows “hot swap” • Continuity of operations in the event of a disk failure • Automatic reconstruction of any one failed disk’s contents Tape Backup • Tapes store data sequentially – Very fast transfer, but not “random access” • Used as backup storage for fixed disks – Weekly incremental backup is a good idea • With a complete (“level zero”) monthly backup • Used for archival storage – Higher data density than DVD’s Discussion Point: Migration • What format should old tapes be converted to? – Newer tape – CD – DVD • How often must we “refresh” these media? • How can we afford this? Course Goals • Conceptual – Understand computers and networks – Appreciate the effects of design tradeoffs – Evaluate the role of information technology • Practical – Learn to use some common tools – Solve a practical problem – Develop a personal plan for further study Some Motivating Questions • What are the technical implications for: – Privacy? – Copyright? • How will digital repositories develop? – How will they interact with distance education? – What are the implications for archives? • How might digital interaction impact: – Roles of authors, publishers, and readers? – Access by disadvantaged populations? Some iSchool Courses on IT • LBSC • INST – 607: E-Government – 630: Programming – 683: Electronic Records – 631: HCI Fundamentals – 708X: E-Discovery – 733: Database Design – 784: Digital Preservation – 715: Knowledge Management • INFM – 734: Information Retrieval – 741: Social Computing – 736: Computational Linguistics – 743: Internet Applications – 737: Digging into Data Instructional Staff • Professor: Dr. Doug Oard – Offices: HBK 2119F/AVW 3145 – Email: oard@umd.edu (finds me anywhere) Approach • Readings – Provide background and detail • “Socratic” sessions – Provide conceptual structure • “Practicum” sessions, homework, project – Provide hands-on experience • Quiz, exams – Measure progress The Grand Plan Computers Databases Networks Access/SQL Web Design Search Engines HTML/CSS Programming Quiz CMS ILS/DAMS Midterm Joomla Info Mngmt Project Info Mngmt Final A Personal Approach to Learning • Work ahead, so that you are never behind • Find new questions everywhere – Then find the answers somewhere • Enrich your practical skills relentlessly • Pick topics you want to learn more about • Start thinking about your project soon – Find partners with complementary skills Getting From Here to There What you need to know Midterm Quiz What I did in Grad School What you know now Grading • 35-38% individual work – Exams: 25% for the best, 10% for the other • 12-15% your choice (individual or group) – 3% each for best 5 of the 6 homework/quiz • 40% working in 3-person project teams • 10% for demonstrated thought leadership – In class, on the mailing list, in your groups Some Observations on Grading • One exam is worth more than all the homework – Message: Use the homework to learn the material • Midterm grades predict final grades well – Message: Develop sound study skills early • You need not be good at everything to get an A – But you do need to be excellent at several things The Fine Print • Group work is encouraged on homework – But you must personally write what you turn in • Deadlines are firm and sharp – Allowances for individual circumstances are included in the grading computation • Academic integrity is a serious matter – No group work during the exams or the quiz! – Scrupulously respect time limits Course Materials • Textbook • Readings • Videos • Daily access to a networked computer! Computing at Maryland • Computer Labs – HBK 2018 (posted hours) – PG2 Open Workstation Lab (24 hours) – Need an OIT “LPCR” account for printing • WAM – Web server and Web space Homework Goals • Think about relative speed and relative size • Interpret specifications for computer systems • Try some “back of the envelope” calculations • Some helpful hints: – Use a spreadsheet! Team Exercise • Form into groups of 4 – Be sure you have someone who has used Excel before in your group • Answer question 1(d) from the Fall 1996 final exam (available on the course Web site) Before You Go On a sheet of paper, answer the following (ungraded) question (no names, please): What was the muddiest point in today’s class? Get-Ahead Slides Network • Computers and devices connected via – Communication devices – Transmission media Why Network? • • • • • • • Sharing data Sharing information Sharing hardware Sharing software Increasing robustness Facilitating communications Facilitating commerce Packet vs. Circuit Networks • Telephone system (“circuit-switched”) – Fixed connection between caller and called – High network load results in busy signals • Internet (“packet-switched”) – Each transmission is routed separately – High network load results in long delays Packet Switching • Break long messages into short “packets” – Keeps one user from hogging a line • Route each packet separately – Number them for easy reconstruction • Request retransmission for lost packets – Unless the first packet is lost! Networks of Networks • Local Area Networks (LAN) – Connections within a room, or perhaps a building • Wide Area Networks (WAN) – Provide connections between LANs • Internet – Collection of WANs across multiple organizations Local Area Networks • Within a campus or an office complex – Short-distance lines are fast and cheap – Fast communications makes routing simple • Ethernet is a common LAN technology – All computers are connected to the same cable • Ordinary phone lines can carry 10 Mb/sec • 100 Mb/s connections require special cables • 1 Gb/s connections require special switches – Every host broadcasts everything to all others • Collisions limit throughput to about 50% utilization Shared Network • All attach to the same cable – Ethernet and “cable modems” • Transmit anytime – Collision detection – Automatic retransmission • Inexpensive and flexible – Easy to add new machines – Robust to computer failure • Practical for short distances – Half the bandwidth is wasted Switched (“Star”) Network • All attach directly to a hub – Switched Ethernet – Digital Subscriber Lines (DSL) • Higher cost – Line from hub to each machine – Hub must handle every packet – Hub requires backup power • Much higher bandwidth – No sharing, no collisions – Allows disks to be centralized Local Area Networks CSS www rac2 rac3 rac4 ttclass PLS sam kim ann dove joe HBK Wireless Networks • Radio-based Ethernet – Effective for a few rooms within buildings • “Access Point” gateways to wired networks – Available throughout most of the Maryland campus – Commercial providers offer “hot spots” in airports, etc. • “WiFi WLAN” is available in several speeds – IEEE 802.11b: 10Mb/s (good enough for most uses) – IEEE 802.11g: 54Mb/s (required for wireless video) – IEEE 802.11n: 248Mb/s (and longer range) • Computer-to-computer networks are also possible – “Bluetooth” is the most common (very short range) Wide Area Networks • Campus, regional, national, or global scale • Expensive communications must be used well – Limiting to two hosts allows 100% utilization • Routing is complex with point-to-point circuits – Which path is shortest? Which is least busy? … Maryland’s Campus Network Elsewhere in CSS www rac2 rac3 rac4 ttclass CSS 1410 sam kim ann dove joe HBK The Internet • Global collection of public “IP” networks – Private networks are often called “intranets” • Independent – Each organization maintains its own network • Cooperating – – – – Internet Protocol (IP) address blocks Domain names World-Wide Web Consortium (W3C) Computer Emergency Response Team (CERT) Overview A Short History of the Internet • 1969: Origins in government research – Advanced Research Projects Agency (ARPAnet) – Key standards: UDP, TCP, DNS • 1983: Design adopted by other agencies – Created a need for inter-network connections – Key standards: IP • 1991: World-Wide Web added point-and-click – Now 150 million Internet “hosts” – Key standards: HTTP, URL, HTML, XML Internet Web • Internet: collection of global networks • Web: way of managing information exchange – More details on this next week • There are many other uses for the Internet – File transfer (FTP) – Email (SMTP, POP, IMAP) http://www.geog.ucl.ac.uk/casa/martin/atlas/isp_maps.html Thinking About Speed • Speed can be expressed two ways: – How long to do something once? • Memory speed measured as “access time” – How many things can you do in one second? • Processor speed measured in “instructions per second” • Convenient units are typically used – “10 microseconds” rather than “0.00001 seconds” Some Definitions • Latency – The amount of time it takes data to travel from source to destination • Bandwidth – The amount of data that can be transmitted in a fixed amount of time The Complete Picture • Two parts of moving data from here to there: – Getting the first bit there – Getting everything there • Fundamentally, there’s no difference: – Moving data from the processor to RAM – Saving a file to disk – Downloading music from a server in China