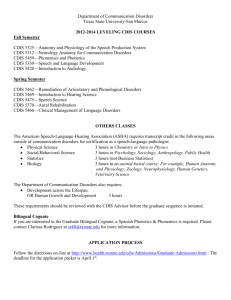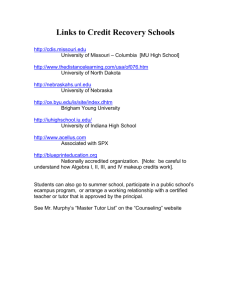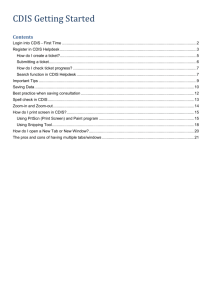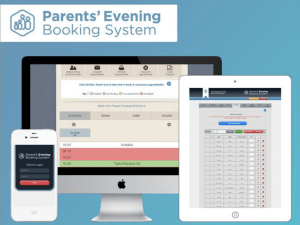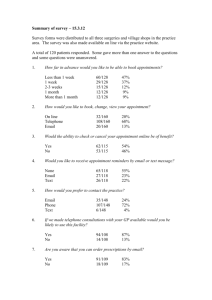CDIS clerical training presentation
advertisement

WELCOME YOU TO THE CHILD DEVELOPMENT INFORMATION SYSTEM (CDIS) TRAINING Environment Today Using Training Environment None of the data we enter, change or delete is ‘real’ data Yellow bar at the top of each screen indicates training Agenda – Morning Session Timeslot Duration 8.30 – 10.30 Topic Introduction Common features & Log in Home Scheduler Search (soundex) Create & Update client Birth History Client Details screen Morning Tea 15 minutes 10.45 – 12.30 Relationships Create Contact popup Address updates Birth notification list Client Details popup Offer of a Home visit Appointment Allocation Lunch 45 minutes Clerical Training Agenda – Afternoon Session Timeslot Duration Afternoon Tea 15 minutes 1.15 – 2.30 2.45 – 4.00 Active Lists Concept Universal MCH Active List Groups Template, Manage, Waiting List, Attendance &Outcomes Book Clients in to Group Afternoon Tea 4.15 – 5.30 Topic Duplicate Tabs Appointments – client & non client, Manual Appointments and icons Schedule – multiple staff Cancel Appointment Availability Bulk Re-Schedule Overdue Appointments 15 minutes Attachments Client SMS Custom Client letter Correspondence history Transfer Client Batch Print User information & Password Feedback and Review Feedback Sought throughout the day Anonymous Topics understood or not understood Too fast or too slow Feedback Review Improve the course Review topics - as class or individually Collect comments Report on the day Housekeeping Refreshments Regular breaks throughout the day Lunch will be provided Tea, coffee and water available Mobile telephones Please set to silent For any urgent calls Please take talk outside Computers Do you mainly use computers Just at work, or Regularly at home and work Would you describe yourself as A careful and methodical user, or A little more agile with computers Viewing your screen Many computer users struggle to see the information on their monitors – easy remedies at hand Ctrl Key and mouse wheel up Magnify or reduce screen size All screens including web pages Ctrl Key and + key (magnify) – key (reduce) Only for web pages DRA Computing Training Team Senior Business Analyst - David Sanders Business Analyst – Robyn Pendergrast Developer – Tom Buberis Application Trainers Linda Walshe* Meredith Moon Ursula Manager Health Solutions – Keith Richards Managing Director - Anja Kriek* *your trainers for today Background and Purpose Background The M.A.V. called a tender 2014, for a system to support the delivery of MCH services across Victorian Councils DRA Computing are proud to say we were selected We have been working jointly with Joanne Fittock and Marilyn Duncan as well as a number of senior clinical staff, and The MAV Project team managing the CDIS rollout Purpose today Train you in the CDIS Application More About CDIS CDIS developed with WA Health (2008) Uses web-based technologies Statewide data base Real time system Immediately available anyone approved access & need Saved clinical notes will appear in report being run Only authorised access permitted Encrypted data transfer on par with Bank Level Security More About CDIS Maximum use of lookup lists Easier data entry Consistent reporting Content under MAV control Data not lost if network connection lost Full audit tracking Comprehensive reporting Home and Client There are two major areas within CDIS the Home screen and the Client screen Each screen has different functions Home Screen Client Screen - see at login - functions relating to - multiple clients or staff - e.g. Birth Notification list - see when specific client - functions relating to - single client - e.g. client details, services Home Screen Client Screen Common Features - Header As you move from screen to screen Check whose screen you are in For long screens with a lot of information Scroll up to check Tip: use Home and End keys Common Features - Flags Active Flags for a client will appear as coloured squares at the top of all client screens They are also displayed on their list entries Numbers indicate the number of Active Alerts for that Flag Flags are set by the clinician Common Features - Flags Flags that have previously been enabled That are no longer currently active Will be displayed as triangles Will be lighter in colour Common Features - Dates Date Drop down works by clicking on the down arrow Common Features - Lookups Lookups (or lookup lists) can be single selection type Common features - Lookups Or they can be multiple selection types, each item has a check box Don’t forget to click on the Add button Common features - Mandatory Mandatory Field Indicated by red asterix next to a field name Complete all mandatory fields to enable Saving Data Birth Date can be completed by ticking unknown If Unknown selected CDIS will display 1/1/1753. Common features - Mandatory Mandatory Field Pairs Not all clients have additional needs The second question must be answered ONLY when the first one is answered Common features – Green Plus When shopping you might like the items on the shelf You them to the trolley to select them In the same way you need to your data to the screen to inform CDIS you have finished Common features – Green Plus Row with Multiple data entry fields 1. Enter the data Common features – Green Plus Row with Multiple data entry fields Enter the data 2. Click 1. Common features – Green Plus Row with Multiple data entry fields Enter the data 2. Click 3. Data appears on screen – NOW can be Saved 1. Common features – Green Plus Row with Multiple data entry fields Enter the data 2. Click 3. Data appears on screen – NOW can be Saved 1. Common features – Green Plus Row with Multiple data entry fields Enter the data 2. Click 3. Data appears on screen – NOW can be Saved 4. Use Red Cross to delete a row 1. Common features – Green Plus Hidden data entry fields 1. Some fields are hidden to streamline the screens Common features – Green Plus Hidden data entry fields Some fields are hidden to streamline the screens 2. Click opens the data entry fields 1. Common features – Green Plus Hidden data entry fields Some fields are hidden to streamline the screens 2. Click opens the data entry fields 3. Fill in the data and select a Create button 1. Common features – Green Plus Hidden data entry fields Some fields are hidden to streamline the screens 2. Click opens the data entry fields 3. Fill in the data and select Create button 4. Data appears on screen – NOW can be Saved 1. Common features – Green Plus Hidden data entry fields Some fields are hidden to streamline the screens 2. Click opens the data entry fields 3. Fill in the data and select Create button 4. Data appears on screen – NOW can be Saved 1. Common features - Saving Data CDIS has a Pair of buttons at end of major screens Save button Saves all data entered including any ‘ed data Cancel button Leave screen WITHOUT saving any data Tip: may need to scroll down to find the buttons Saving Data After clicking on the save button you will see the following confirmation message ** If you do not see this cheery face the data has NOT been saved Do NOT use Backspace Key Either or As you will lose any data entered but not Saved ONLY Exception cursor within a data entry field Login Once your site goes live – you will be given your URL You will see the logon screen as follows CDIS requires separate login for each person Login – Managing Passwords Change your password every 30 days Grace period of up to 50 days if absent over that time Password cannot be re-used within 360 days Password Action Expires after 30 days Update new Password First 50 days Grace - Access allowed to change Password After 50 days Locked out, Contact IT Support 3 Invalid Attempts Locked out, Contact IT Support Login – Managing Passwords Login Please use http://mavtraining.cdis.ekids.com.au/ User name and Password from feedback sheets To see the Agreement Screen: Login Please use http://mavtraining.cdis.ekids.com.au/ User name and Password from feedback sheets To see the Agreement Screen: Login Please use http://mavtraining.cdis.ekids.com.au/ User name and Password from feedback sheets To see the Agreement Screen: Login Please use http://mavtraining.cdis.ekids.com.au/ User name and Password from feedback sheets To see the Agreement Screen: Home Screen - Features Home Screen - Features Home Screen - Features Home Screen - Features Home Screen - Features Home Screen - Features Home Screen - Features Home Screen - Features Home Screen – Features Home Screen – Add Schedules Home Screen – Day View Note the location of the Clinicians Name Home Screen – Week View Home Screen – Month View Home Screen – Timeline View Home Screen Show Site Appointments Client Screen – Via Search Screen Create client button enabled once full search completed Client Screen – Via Search Screen Create client button enabled once full search completed 1. Whole State 2. Last name 3. List Search button Client Screen – Via Search Screen The M.A.V. procedure for searching Surnames is to only use 1, 2, or 3 first letters of the Surname e.g. If searching for Taylor Use either “T”, “Ta” or “Tay” This is to reduce the risk of misspelling Create client button enabled once full search completed 1. Whole State 2. Last name 3. List Search button Client Screen – Via Search Screen Create client button enabled once full search completed 1. Whole State 2. Last name 3. List Search button Create Client Button available Client Screen – Via Search Screen Create client button enabled once full search completed 1. Whole State 2. Last name 3. List Search button Create Client Button available Search Screen – Using Filters Show Address Click Show Address Click list Search button Soundex phonetic algorithm Indexing names by sound Clients Only Advanced Search Client Screen – Via Hyperlink Throughout CDIS On Schedule, Client Screen – Via Hyperlink Throughout CDIS On Schedule, Client Record, Client Screen – Via Hyperlink Throughout CDIS On Schedule, Client Record, List entries, etc. Duplicate Tab For example if a client rings for appointment while managing groups Open second Tab 2. Enter Login URL 3. Use Client Noten 4. Close Tab when finished 1. http://mavtraining.cdis.ekids.com.au/Login.aspx Clerical training Duplicate Tab For example if a client rings for appointment while managing groups Open second Tab 2. Enter Login URL 3. Use Client Noteen 4. Close Tab when finished 1. Duplicate Tab For example if a client rings for appointment while managing groups Open second Tab 2. Enter Login URL 3. Use Client Not Pt 4. Close Tab when finished 1. http://mavtraining.cdis.ekids.com.au/Login.aspx Duplicate Tab For example if a client rings for appointment while managing groups Open second Tab 2. Enter Login URL 3. Go to Schedule 4. Close Tab when finished 1. http://mavtraining.cdis.ekids.com.au/Login.aspx Duplicate Tab For example if a client rings for appointment while managing groups Open second Tab 2. Enter Login URL 3. Go to Schedule 4. Close Tab when finished 1. http://mavtraining.cdis.ekids.com.au/Login.aspx Appointment Types Appointment Icons Appointment Icons - Displayed Note purple band indicating: Out of office appointment that has been accepted Appointment Conflicts If conflict occurs a message will appear Appointment Conflicts Selecting made non-conflicting appointments are And a report displayed for follow up Selecting lets you check availability first Appointment - Cancellation 1. Screen Cancel button – Cancels the appointment Reason for cancellation is required 2. Main Cancel button – exit the screen without saving Appointment - Cancellation Blue – not yet confirmed 2. White - Confirmed 3. Red - Cancelled 1. Availability Examples Planned Clinical Admin time - Not available for clients Availability Examples 1. Car Booked 2. Time set aside for Travel & Home Visits Availability Examples Tentatively reserve time for Group Sessions Availability Examples Reserve time that suits all Staff for Staff Meeting Three Key Lists Birth Notification List 2. Universal Active List 3. Program Active List 1. Three Key Lists - Concept Birth Notification List Babies waiting to be offered a Home Visit Universal Active List Active clients able to receive Services Programs Active List Clients waiting for or in a Program Three Key Lists – Adding Clients Definition of Terms in CDIS Client Contact Newborn Baby Young Child Older Child Primary Caregiver Relationships (receiving services) People receiving care (not receiving services) People NOT receiving care Groups 1. Before setting up a new Group Enter availability in the schedule and note the dates 2. Using Group Templates – create a new Group Group entered on list New Start Date for each Group Groups 3. Open Group Start date, Venue, Size, No. & frequency of sessions Calculate Sessions (check against dates noted earlier) Groups Group Waitlist Clinicians Add Clients to a Group (Status = Offered) Add Clients to the Group Waitlist Group Admin Tip: To delete a group – move the clients to another group first Groups Group Waitlist Clinicians Add Clients to a Group (Status = Offered) Add Clients to the Group Waitlist Group Admin Accept a Client into a Group (Status = Accepted) Decline a Client includes reasons (Status = Declined) Return a Client to the waitlist Tip: To delete a group – move the clients to another group first Groups 4. Book Group Select each session Choose Attendee(s) and click Status Groups 5. Manage Group Enter Facilitators and Enter Clients Groups – Attendance & Outcomes 4. Record attendance using the Attendance Grid Referrals – Two types Internal Referral From Nurse to Nurse Status updates as progresses Pending, Active, Declined, Completed Progress automatically updated by CDIS External Referral From Nurse to Doctor (etc) Client reports results at next visit Nurse enters progress in CDIS Creating & Recording Referrals Internal Referral External Referral Generate Referral Letter Generate Internal referral Progress Notes Accepted or Declined Enter progress notes once reported by client Programs Active List + New Referral Notes – Throughout CDIS Appointment notes List Notes Consultation Notes Assessment Notes Referral Notes Program Notes Group Notes There are many locations to write notes This list is just a few Notes can be printed or copied Notes - Appointment Details Notes – Appointment Details Can copy paste and print Appointment Details as backup to take on Home Visit Notes – Features Notes – Edit or Supersede Transfers – Between Councils CDIS provides Transfer Client Screen Transfer to New Council Manage existing appointments For clients wanting a sea change Council Transfer History Screen Report on Transfers to & from the Council Notes Client record, client notes Check MAV Transfer Policy regarding Procedures and Notifications Transfers – Between Councils CDIS provides Transfer Client Screen Transfer to New Council Manage existing appointments For clients wanting a sea change Council Transfer History Screen Report on Transfers to & from the Council Notes Client record, client notes Check MAV Transfer Policy regarding Procedures and Notifications Transfers – Between Councils CDIS provides Transfer Client Screen Transfer to New Council Manage existing appointments For clients wanting a sea change Transfer History Screens Client transfer history Council transfer history Notes Client record, client notes Check MAV Transfer Policy regarding Procedures and Notifications Transfers – Between Councils CDIS provides Transfer Client Screen Transfer to New Council Manage existing appointments For clients wanting a sea change Transfer History Screens Client transfers history Council transfer history Notes Client record, client notes Check MAV Transfer Policy regarding Procedures and Notifications Transfers – Between Councils CDIS provides Transfer Client Screen Transfer to New Council Manage existing appointments For clients wanting a sea change Transfer History Screens Client transfer history Council transfer history Notes Client record, client notes Check MAV Transfer Policy regarding Procedures and Notifications Transfers – Between Sites CDIS provides Open, Change, Close Screen Used to change their Site Create transfer history Notes in Client Record and Client Notes Transfers – Between Sites CDIS provides Open, Change, Close Screen Used to change their Site Create transfer history Notes in Client record and client notes Transfers – Between Sites CDIS provides Open, Change, Close Screen Used to change their Site Create transfer history Notes Client record and client notes Transfers – Between Sites CDIS provides Open, Change, Close Screen Used to change their Site Create transfer history Generates Notes in Client record and client notes CDIS Training Guide Useful to read following a training session, Aid for locating and navigating Screens, Detailed procedures outlined, Manual referenced in companion Cheat Sheets, Detailed information not covered in training, Blank pages for your notes.